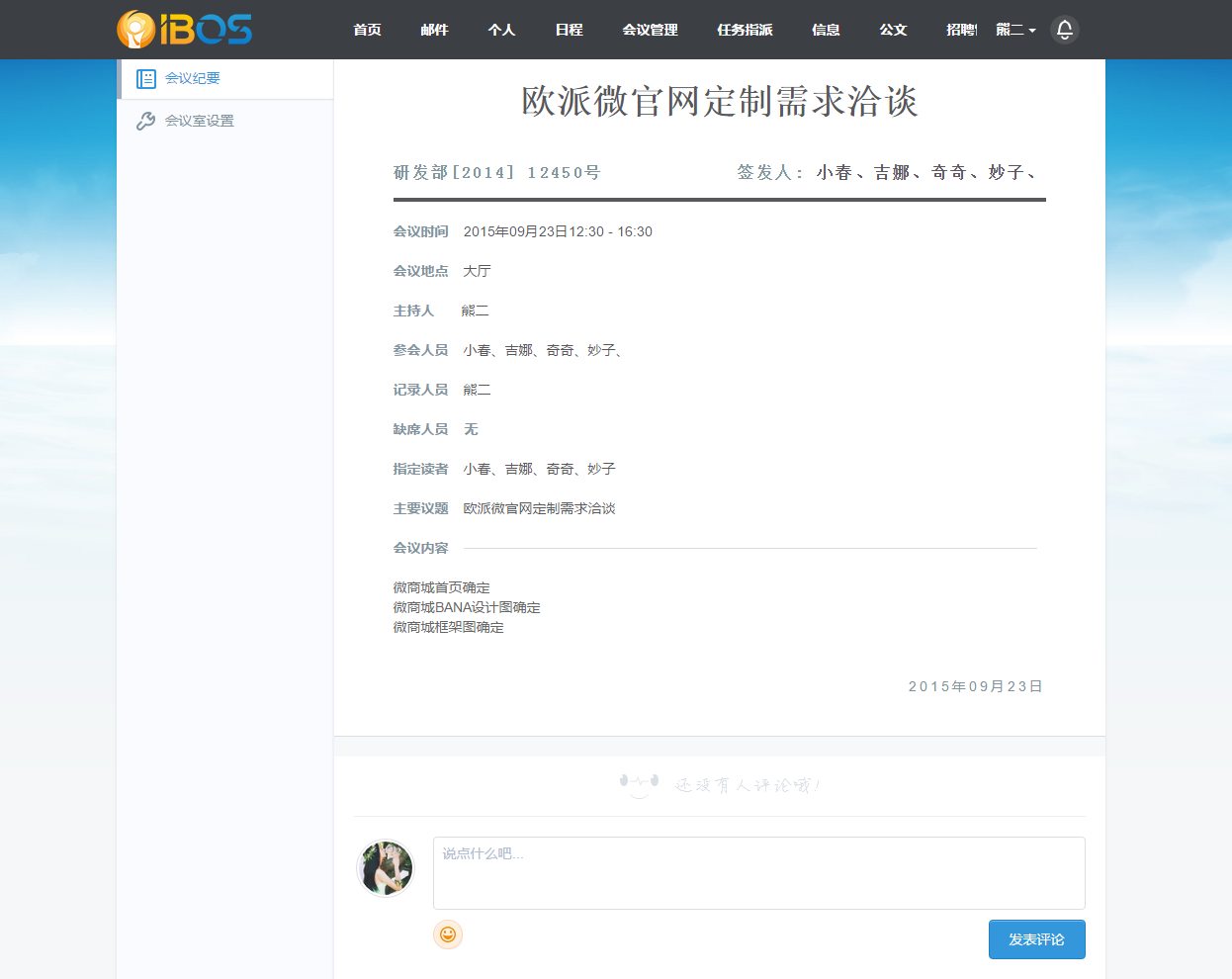公司开会非常普遍,小到小组会议,大到外交会议,不同时间不同场地。当然会议各方面的资源有限,在有限的资源下,怎样做好会议申请准备,避免申请时间冲突问题呢?IBOS【会议管理】这一模块将解决这些实际问题。帮您有效的管理会议室,及会议资源需求分布情况。另外支持充分利用模板资源,可方便快速为不同的会议填写纪要文档,再通过纪要上传、编辑、发布输送给各个职员及领导,以确保会议信息及时有效传达。以达到省时省力,提高工作效率的目的。
会议室设置
创建会议室时,可设置会议室基础信息数据。
使用OA超级管理员账号点击导航栏“会议管理”进入,选中“会议室设置”,立即添加。
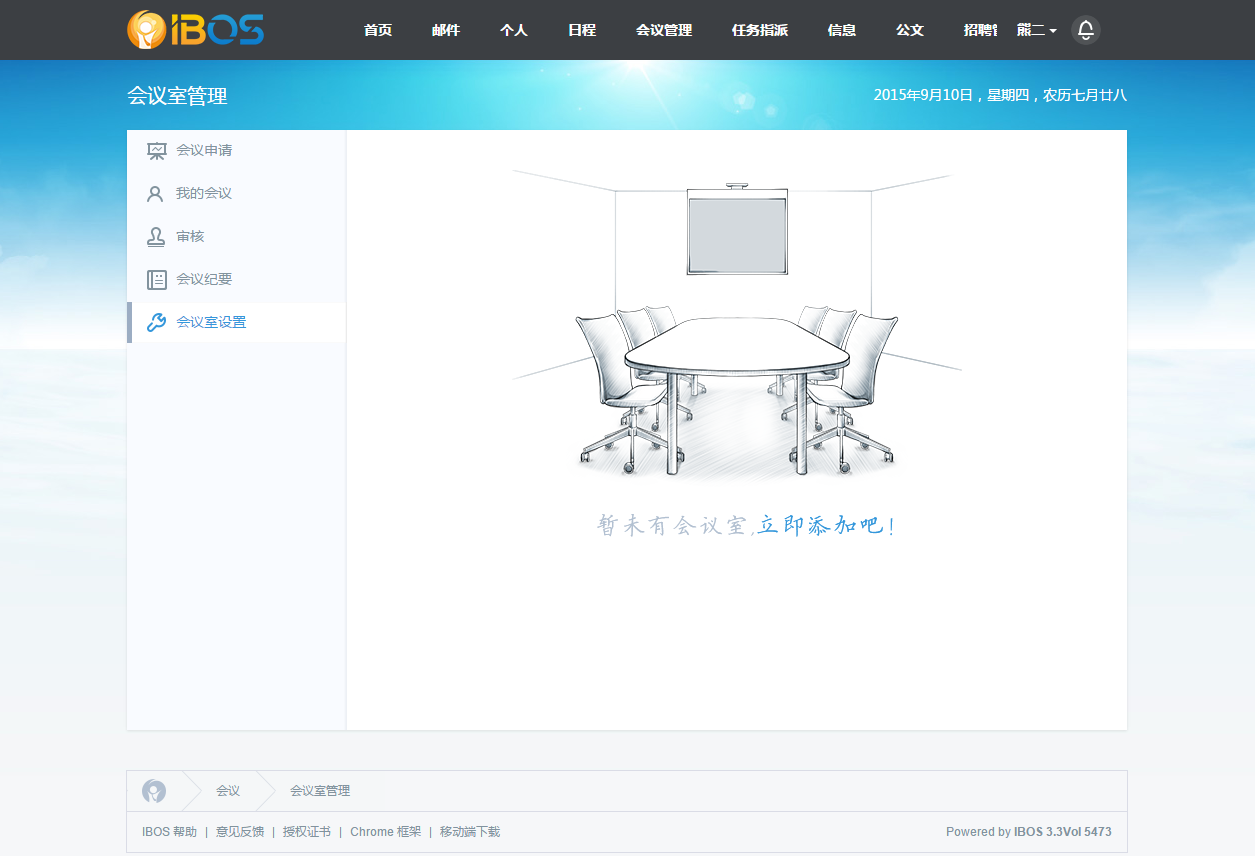
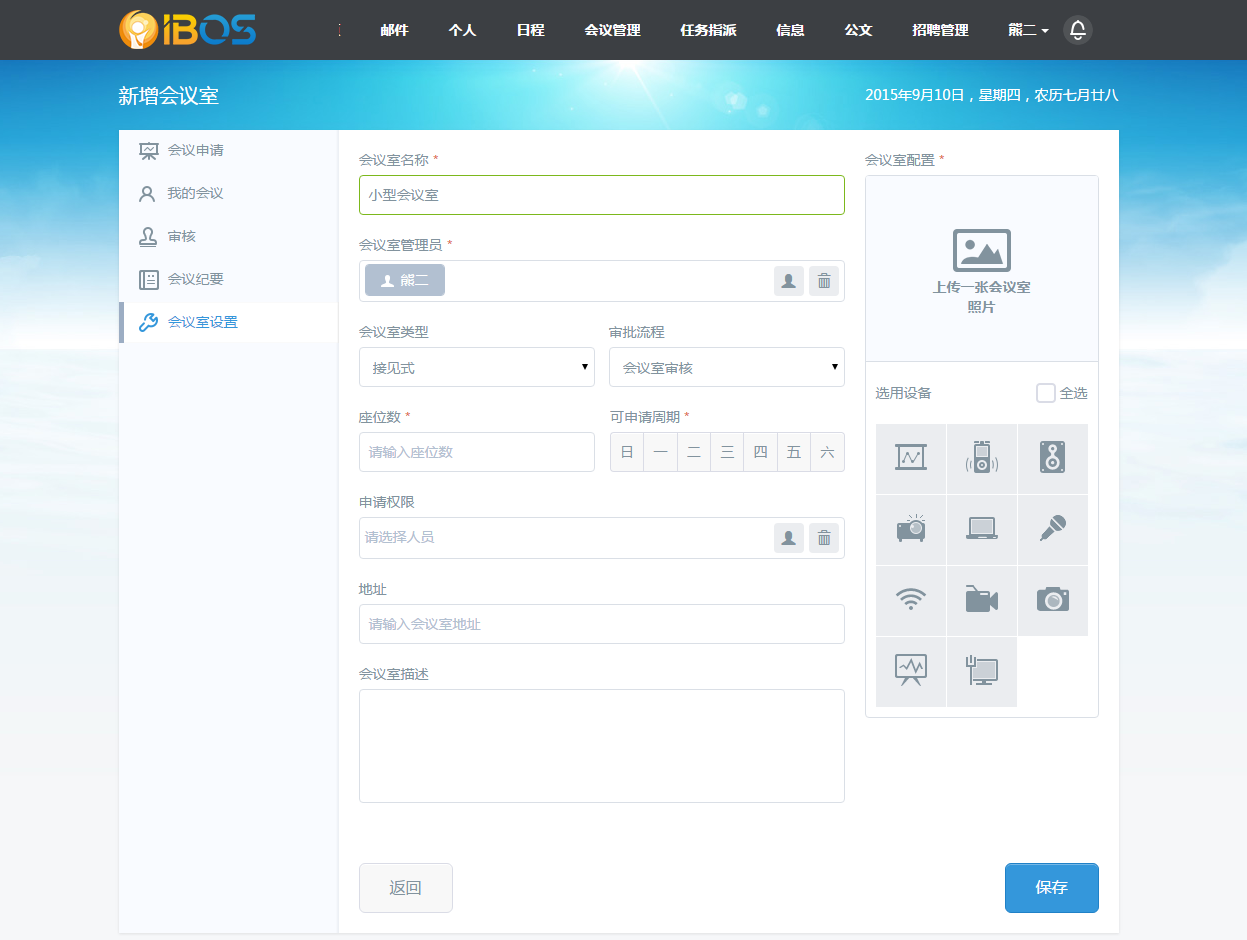
会议室名称:会议室的命名
会议室管理员:此处支持设置多个管理员,系统默认设置的是OA的超级管理员
会议室类型:包含接见式、T型、围桌、剧院、U型、宴会厅、董事会式和阶梯型
审批流程:会议室支持设置审批流程,此处的流程设置直接到OA后台“全局”-“审批流程”中去设置相关审批人和审批层级关系
座位数:会议室可入座人员数量
可申请周期:设置会议室可使用时间段
申请权限:设置可发起会议室申请的权限范围
地址:会议室所在的具体地址
会议室描述:会议室相关情况的简单描述
会议室配置:支持上传会议室照片
选用设备:可根据会议室具体布置情况来勾选相关设备。
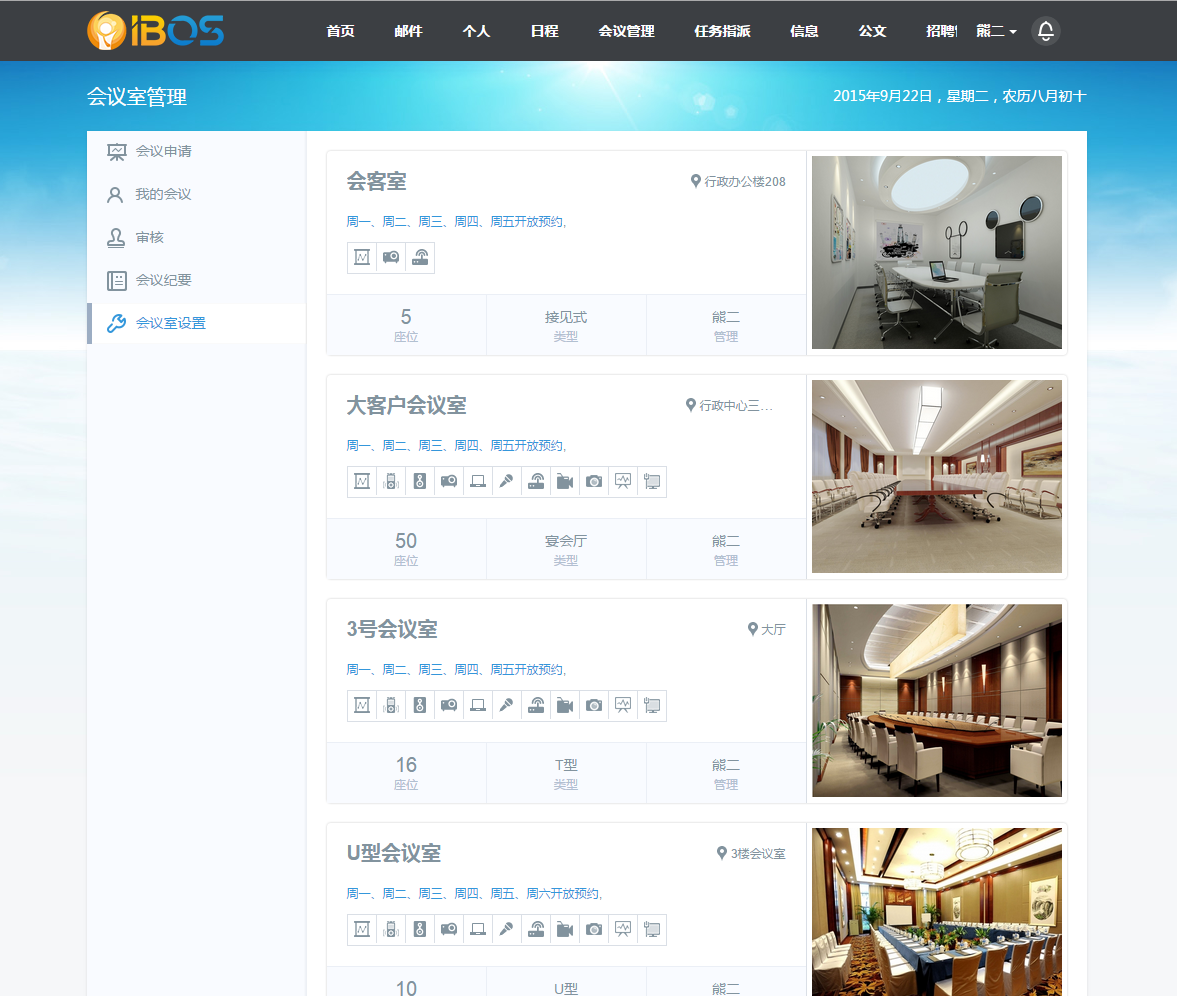
已经添加好的会议室会全部显示在会议室设置中,将鼠标移至各个会议室设备旁边的空白,会出弹出编辑和删除图标,可对相应会议室进行编辑或删除。
会议申请
会议申请页面默认显示的是当天的时间,通过<>可查看前后日期的会议申请情况,或者直接通过后面的日历控件去选择对应时间的会议申请情况。
会议申请分为四种状态:待审核、已通过、进行汇总和已结束,分别以不同的颜色标识显示在会议室申请时间条上。
会议申请目前有两种方式,一种是直接时间条上拖动选择会议时间,点击添加图标就可进入会议室申请详细页面。此时会默认将时间条上拖动选择的时间设置为会议开始和结束时间。
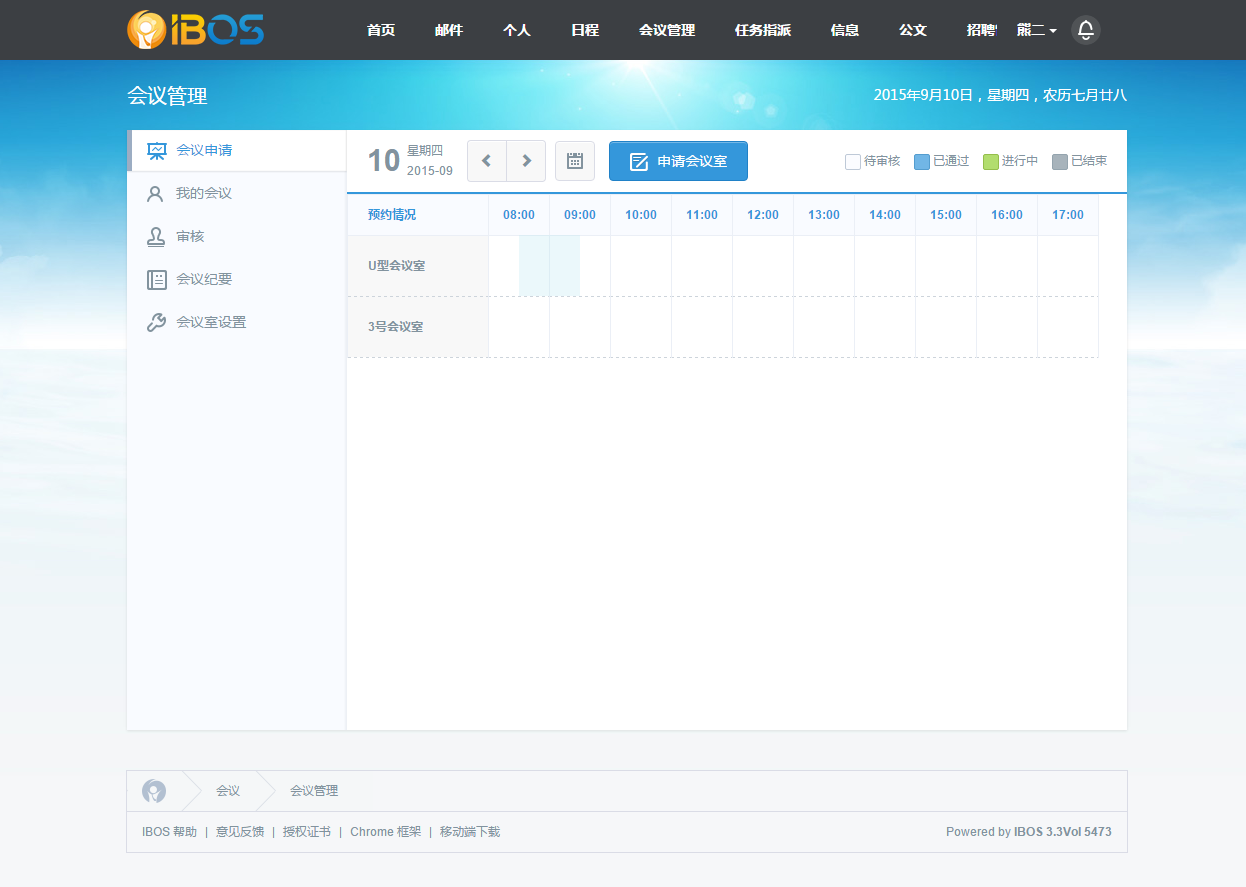
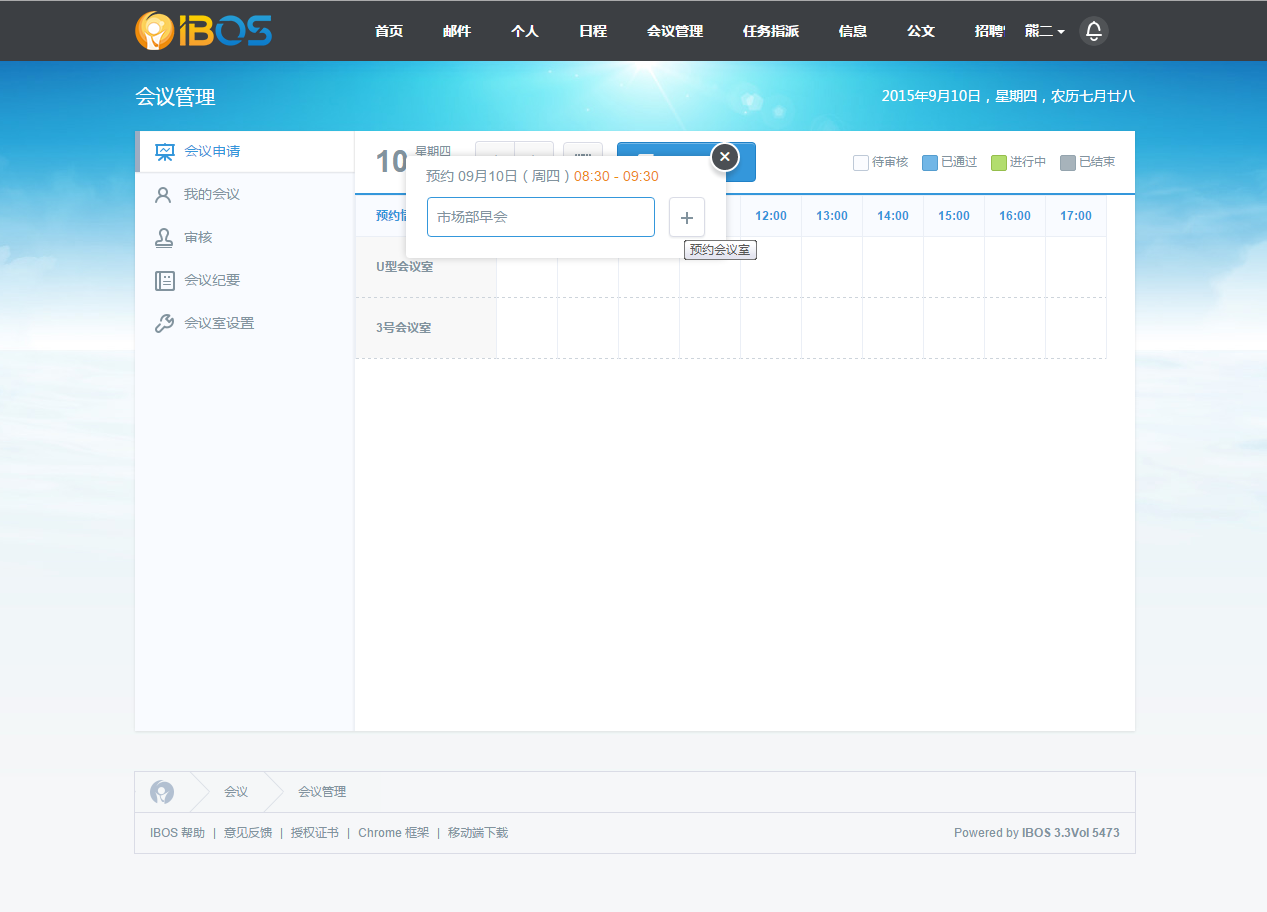
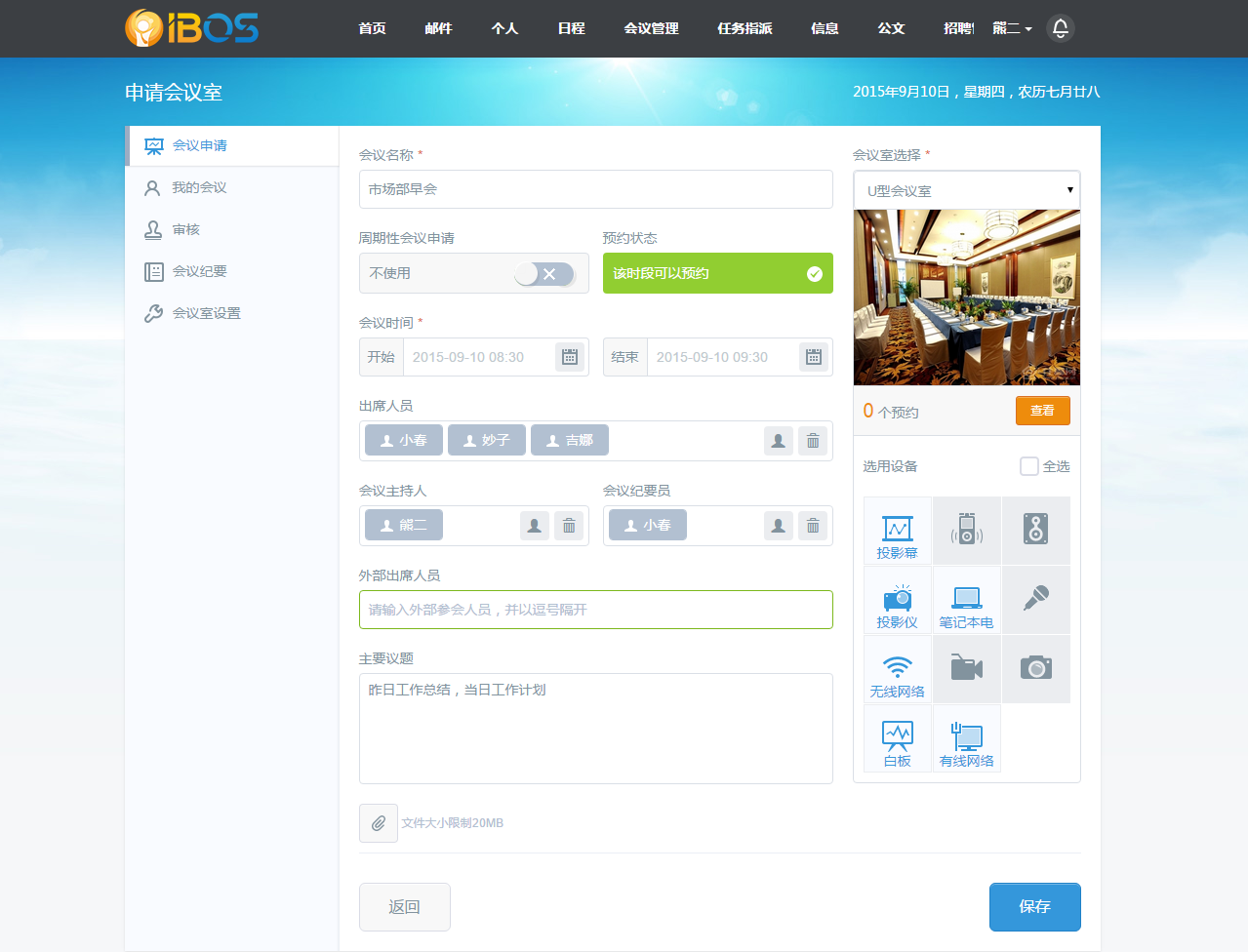
会议名称:会议主题名称
会议室选择:系统默认选择的会议室是列表排在第一的会议室,如果需要更换会议室可通过会议室图片上方的下拉菜单进行切换选择,在会议室展示图的下方可看到目前会议室的预约人数,点击查看可了解会议室预约详情。将鼠标移至该会议室展示图上,可看到该会议室的简要介绍。
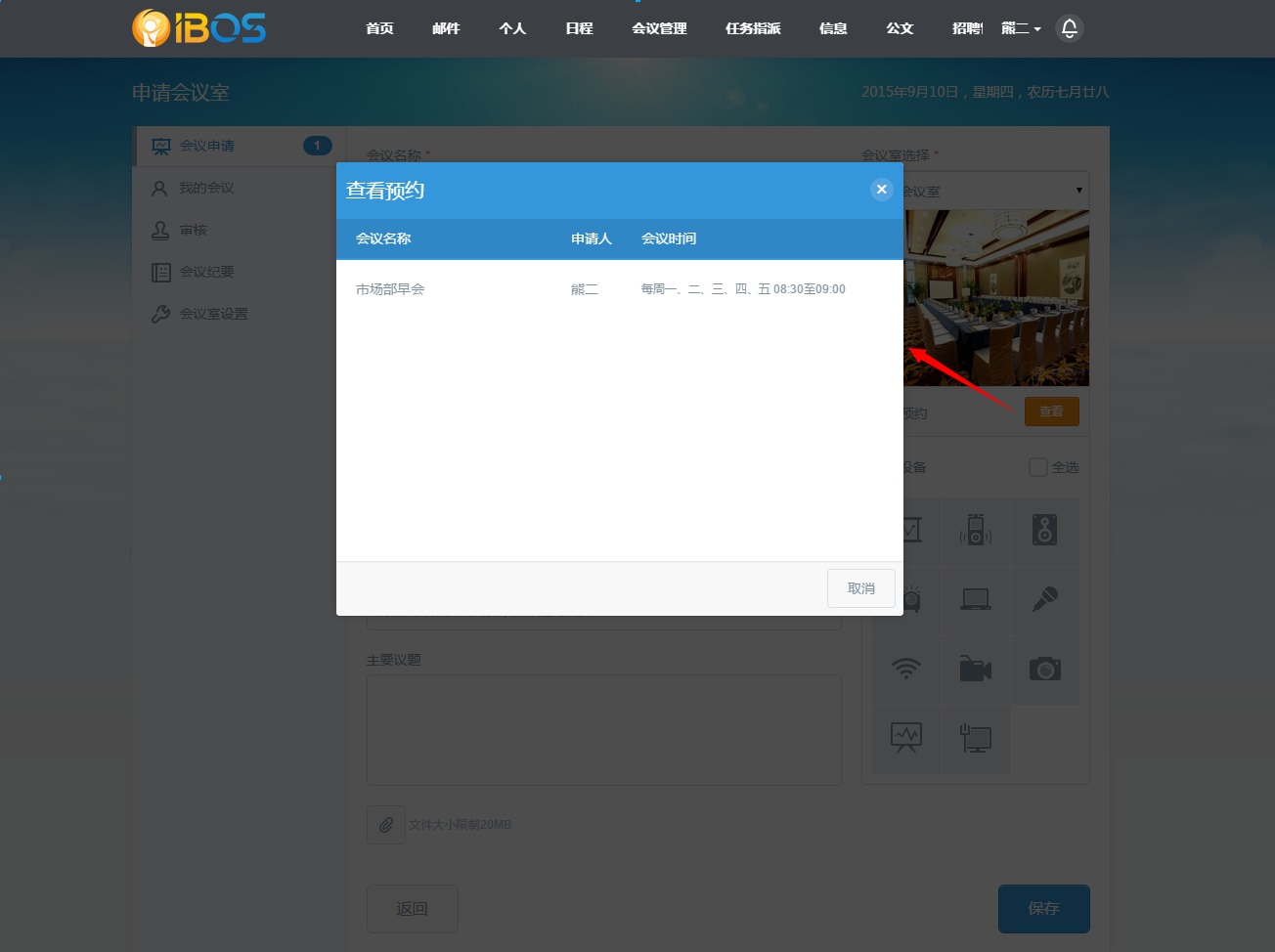
周期性会议申请:可设置周期性会议的开始周期和重复时间【从时间进度条进入,如果不开启使用周期性会议申请,会议默认的开始和结束时间会选定为时间条上拖动的时间段】
预约状态:该会议室是否在目前的时间段是否支持开启预约
会议时间:会议申请人员可在此处设置会议的开始和结束时间,在可预约时间段里,如果有其他人提前预约了此会议室,那么只能选择他人预约之外的时间。
出席人员:会议需要参与的人员
外部出席人员:公司外部参会人员
主要议题:会议讨论主题
选用设备:会议过程中需要使用的相关设备
附件:会议申请需要提交的相关附件可通过此处上传
会议申请信息填写保存后,会跳转至会议申请概要信息展示页面,如下图所示。该页面支持在线打电话功能,可通过此处通知相关到会人员和相关会议注意事项。
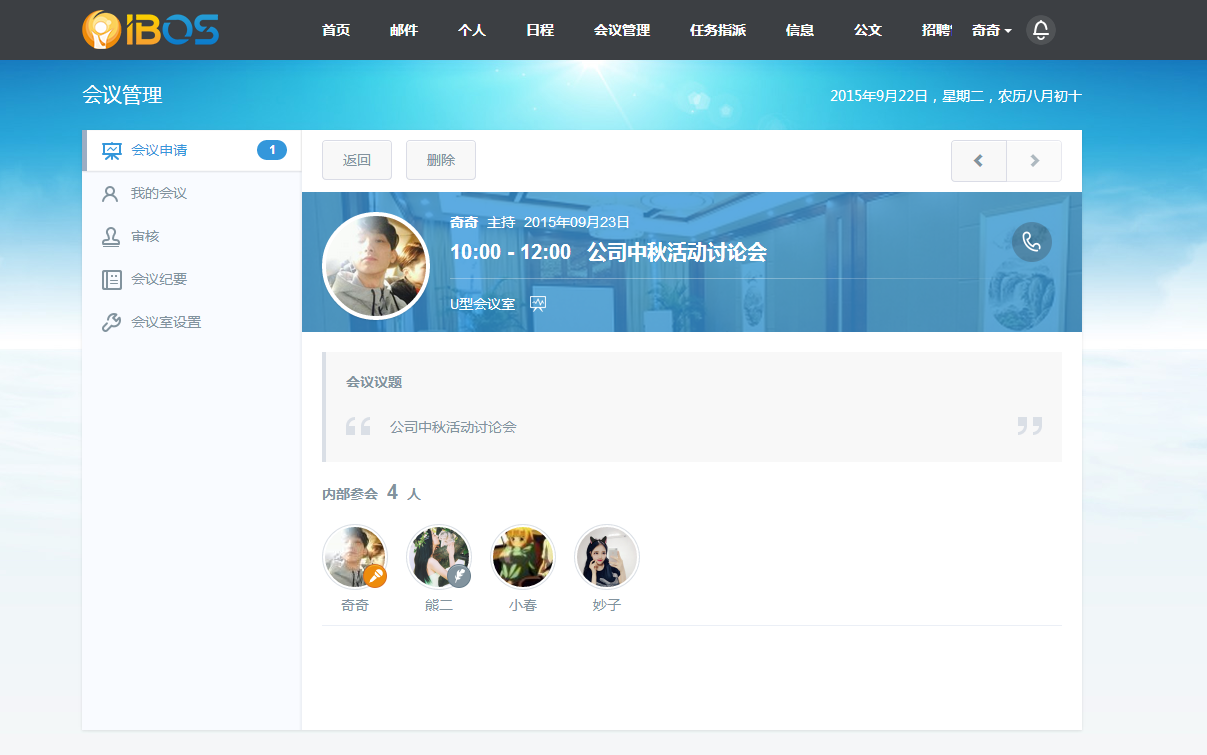
如果是会议室审核人员提交会议申请信息,跳转至会议申请概要信息展示页面时,可直接进行会议审核或者退回操作。

未勾选申请周期的会议室和没有分配可申请权限的人,在会议申请页面会提示“此会议室禁止预约,请联系管理员”
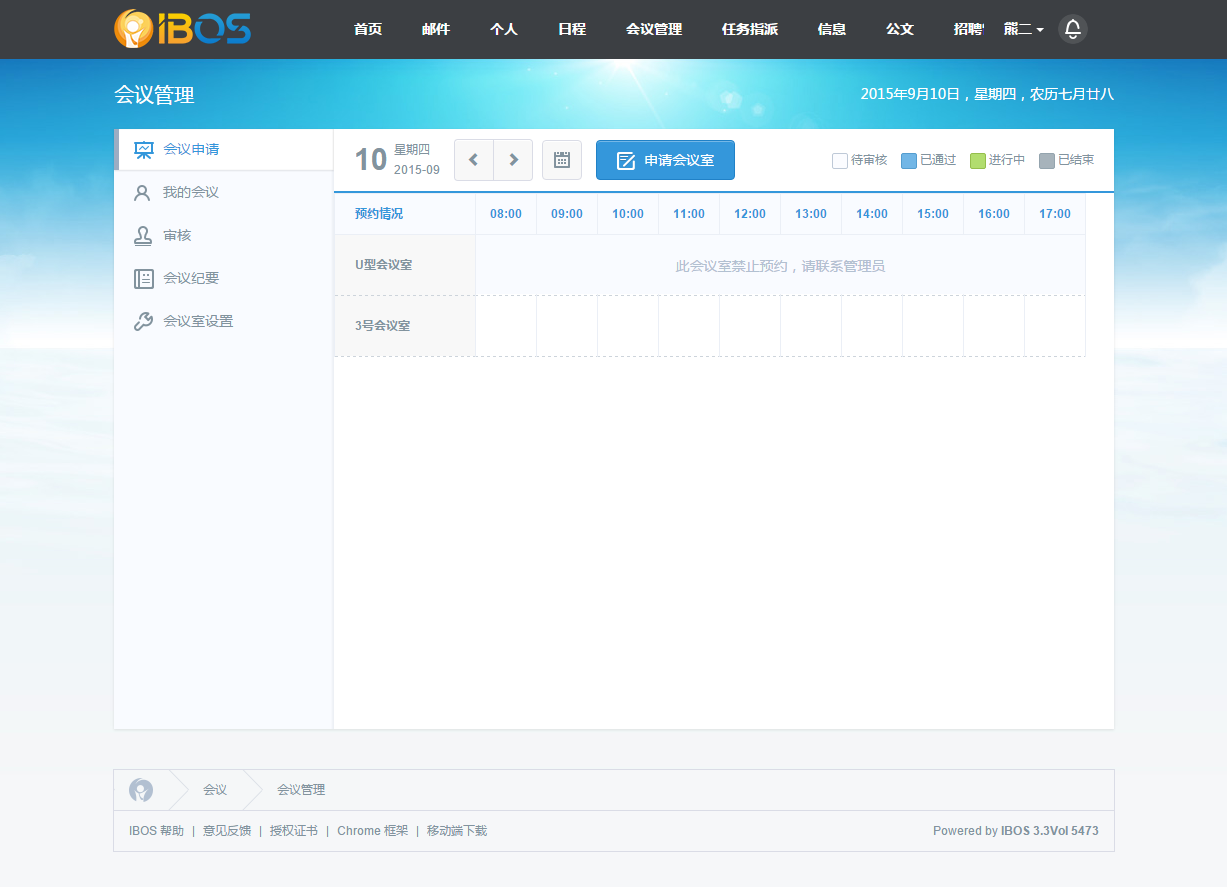
会议室设置了预约周期且目前不在预约周期允许范围内的,如果在后台开启了”预约冲突是否仍然可提交“后,依然可以申请该会议室,不过可看到此时的预约状态为“该时段禁止预约”,成功提交预约信息并且通过后,返回会议申请页面,可看到即使会议室处于禁止预约状态还是可显示刚刚提交的预约信息。
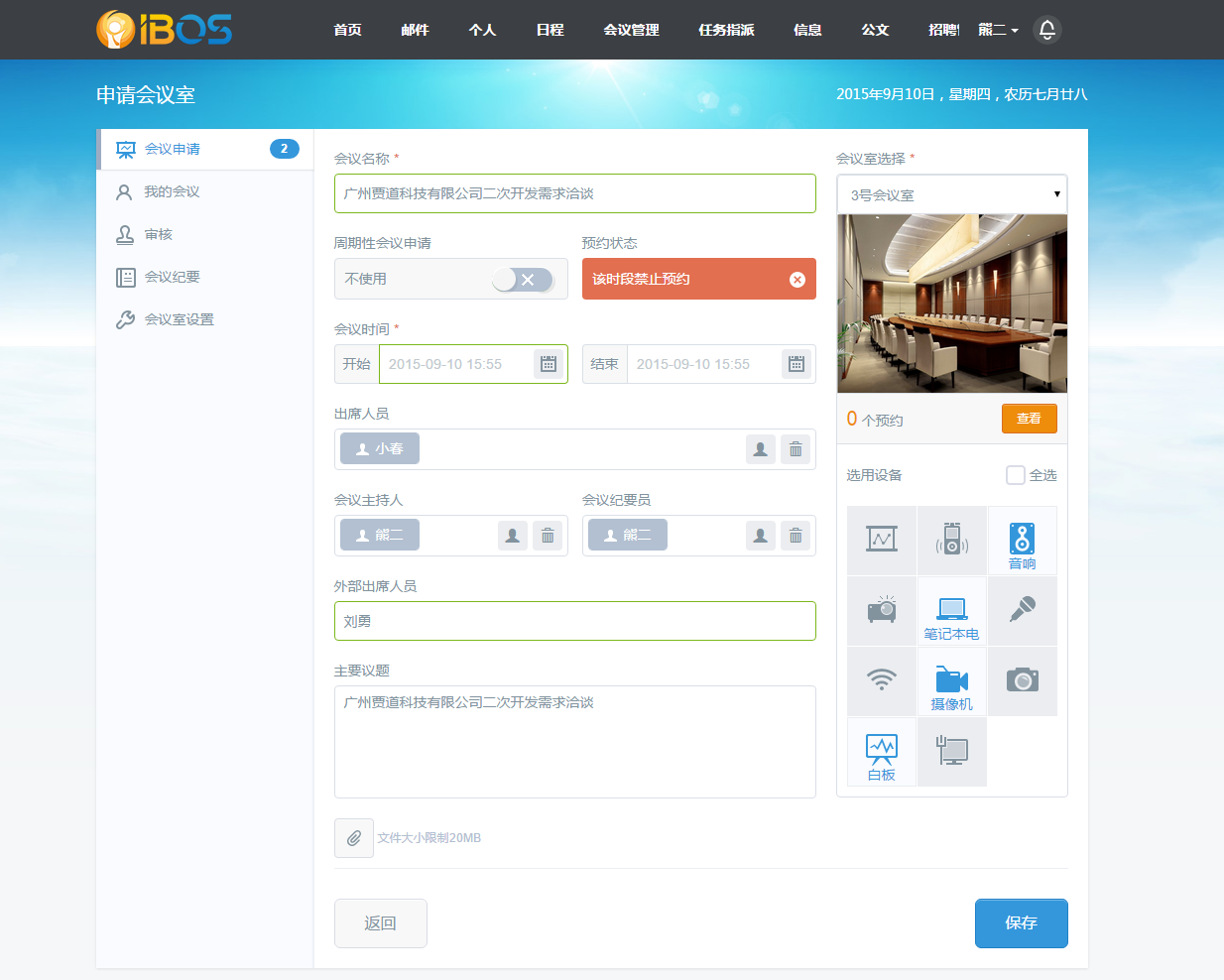
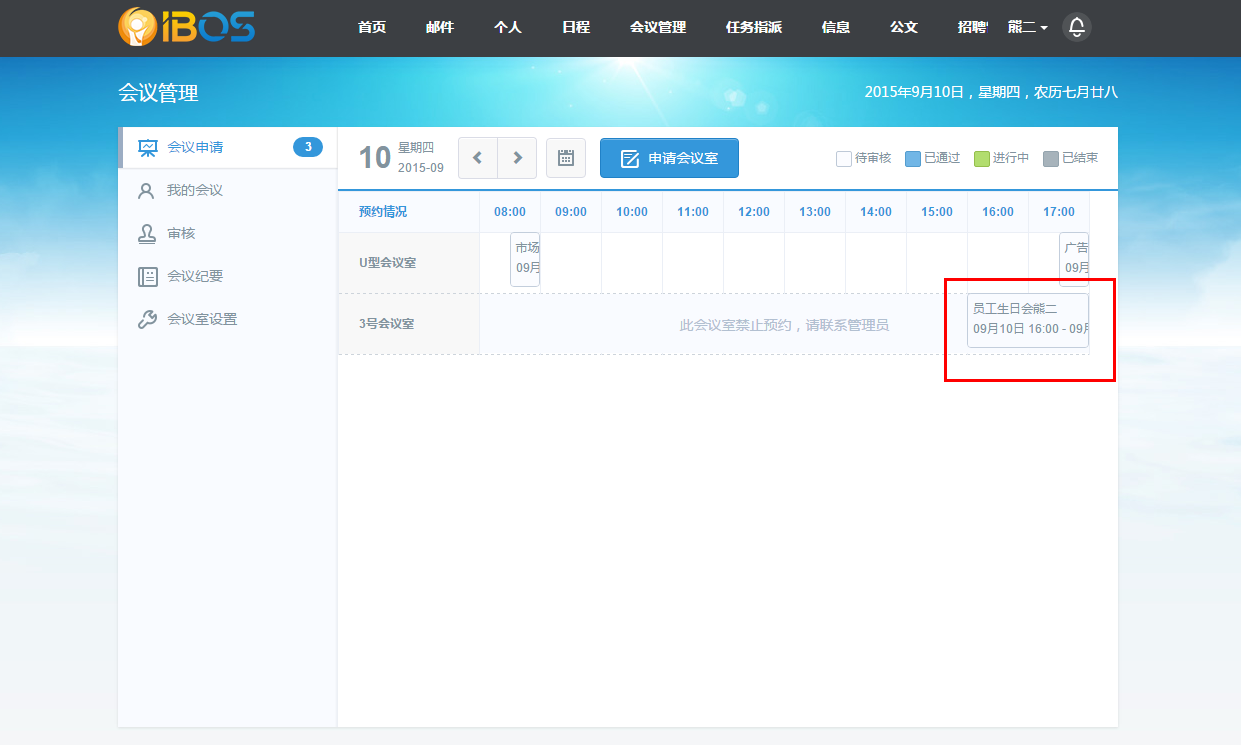
后台关闭了”预约冲突是否仍然可提交“后,如果是他人已经提交会议申请的时间段再次提交申请,申请页面预约状态会显示为“该时段禁止预约”,硬性提交的话会无法提交成功,并且在预约状态上会显示黑色“该会议室预约冲突”
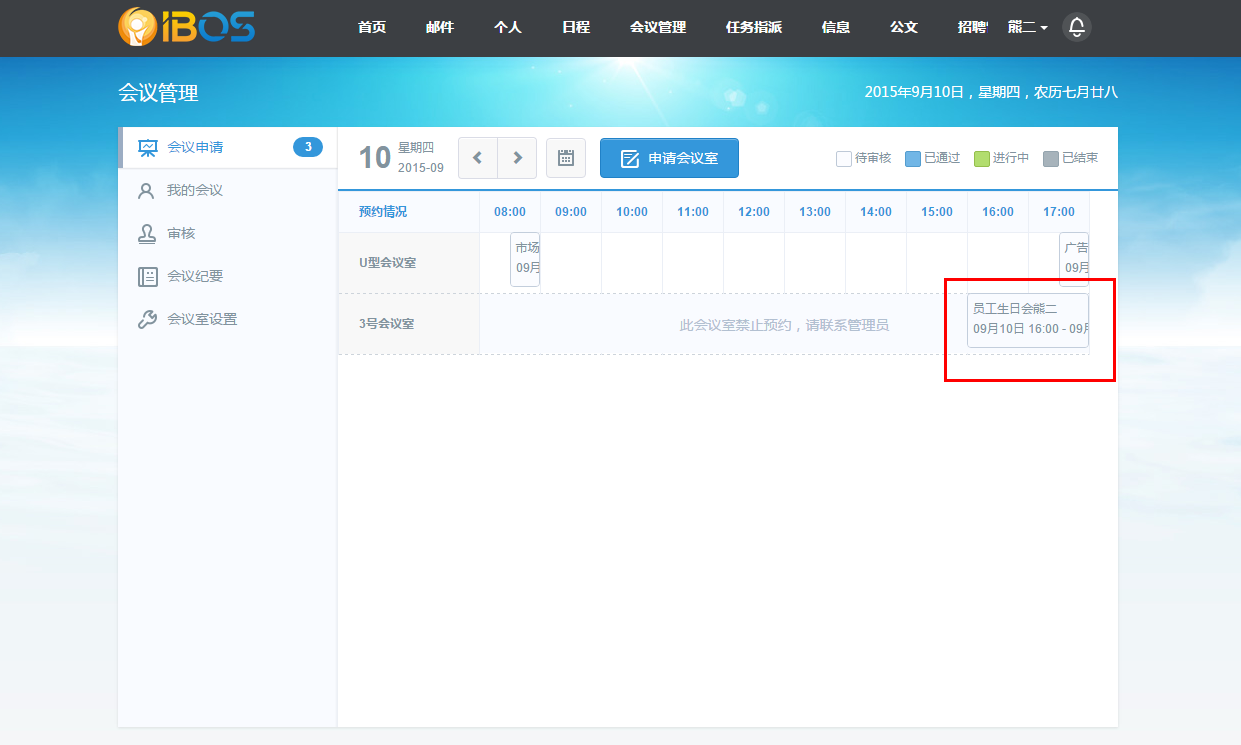

我的会议
提交了会议申请的用户,点击“我的会议”可看到当前本人会议提交的审核情况,分别是待审核、已通过和被拒绝三种状态。点击某个会议申请,可看到该会议相关信息展示页面。
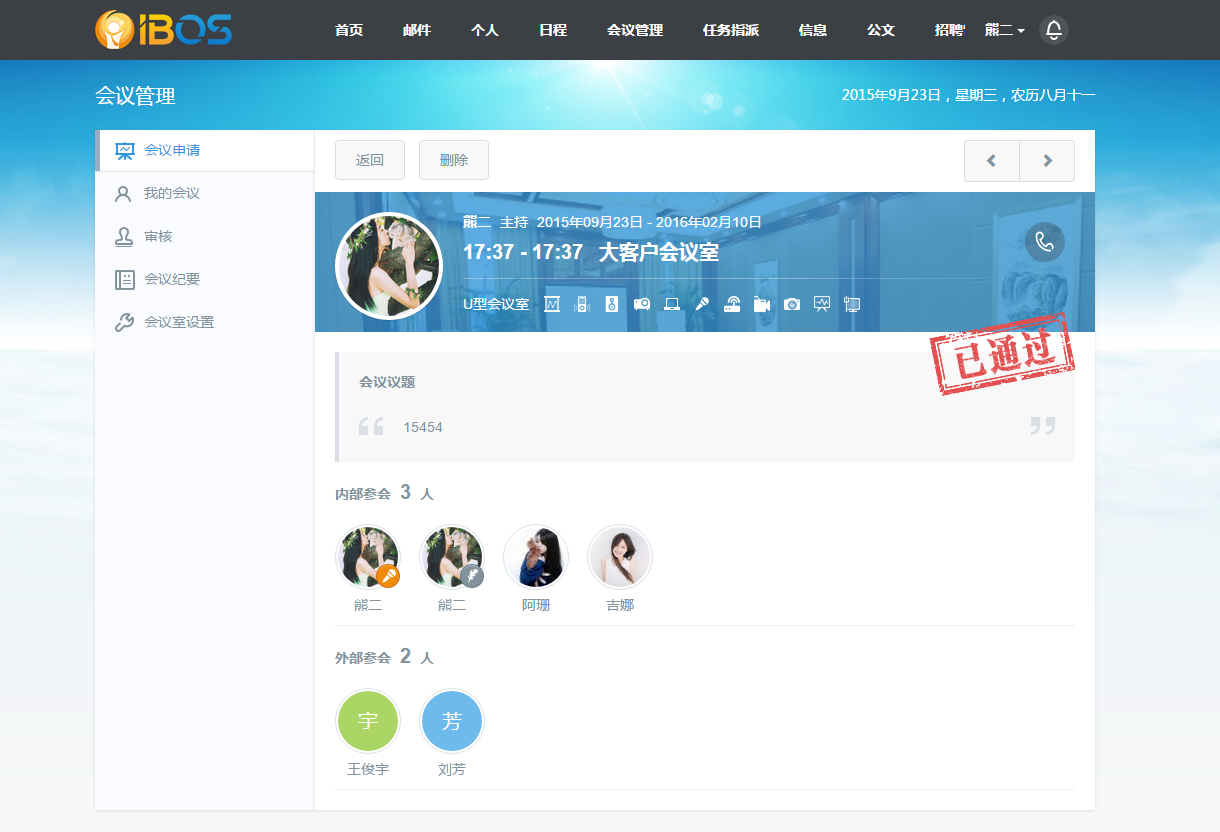
1).“待审核”状态中的会议主要有两种形式,一种是未到开始时间还未审核,另一种已经超过会议开始时间但是并没有审核的,会议未开始并且未通过审核,会议发起人可进行“催办”和“撤销”操作;已经超过会议开始时间,但是该会议申请并未审核通过,会议发起人可进行撤销操作,如下图所示:
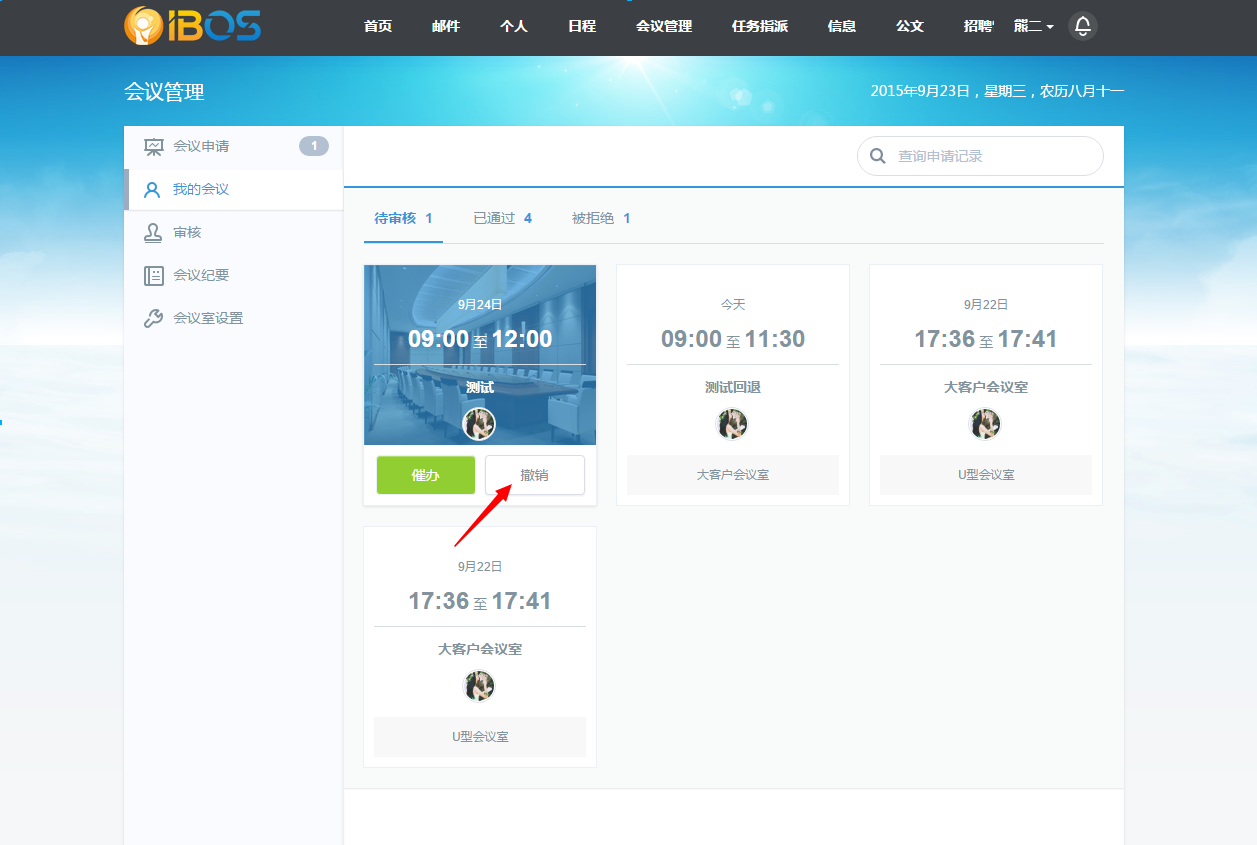
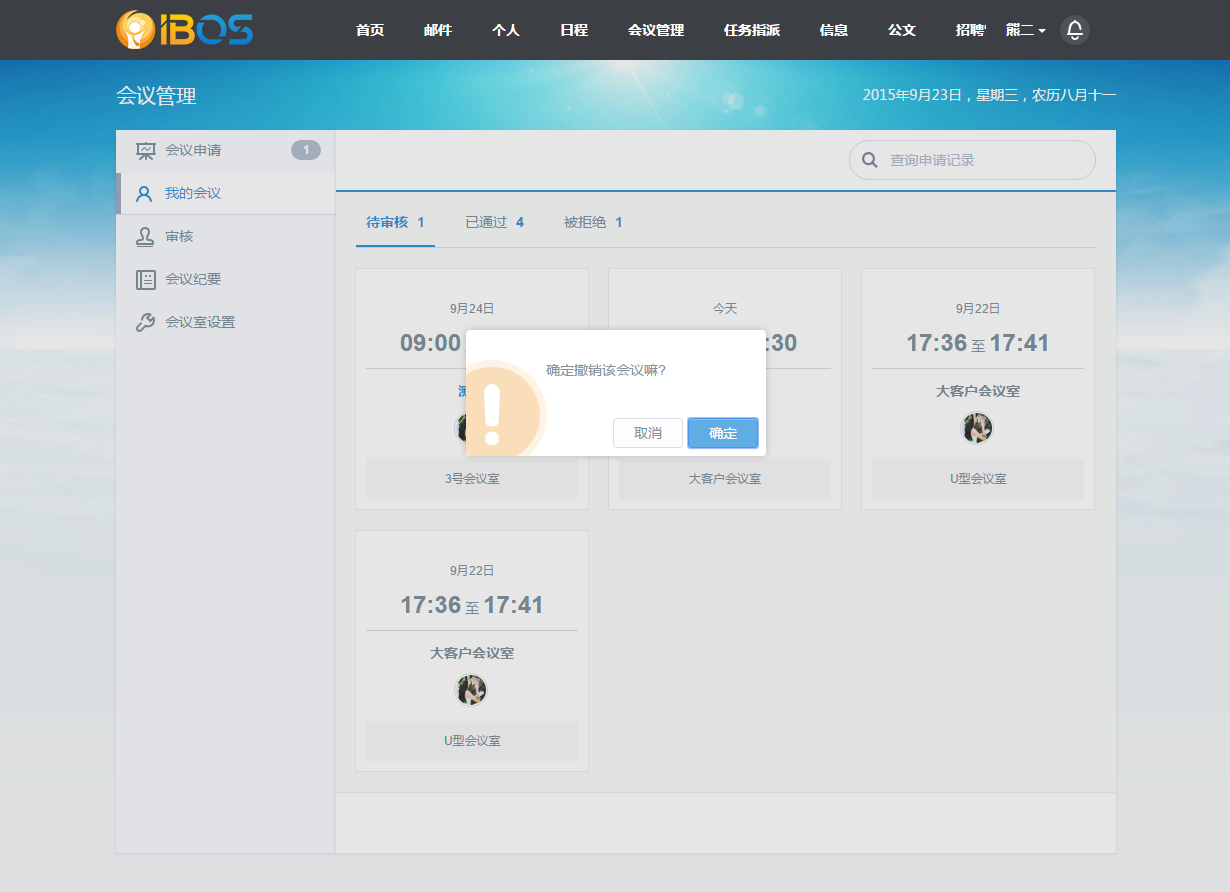
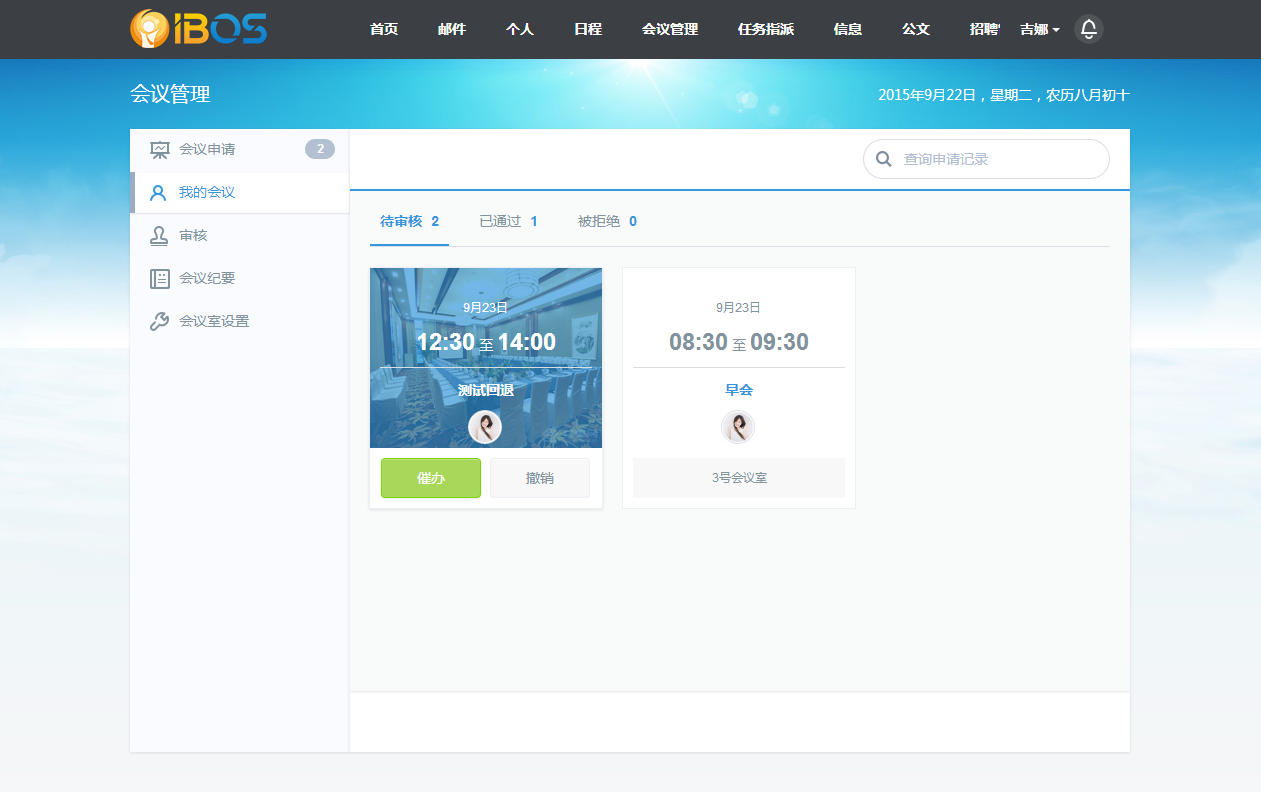

2).“已通过”状态中有三种形式,“未开始”、“进行中”和“已结束”。“未开始”的会议在该会议右上角会有蓝色三角形标识;绿色代表“进行中”;而白色代表“已结束”。

会议申请人如果是会议主持人,该会议会明显标出橙色“主持人”的标志;作为某个会议的纪要员,在该会议的右上角会有纪要员的标识;如果是参与人,那么就只能看到该会议的一个简要情况;
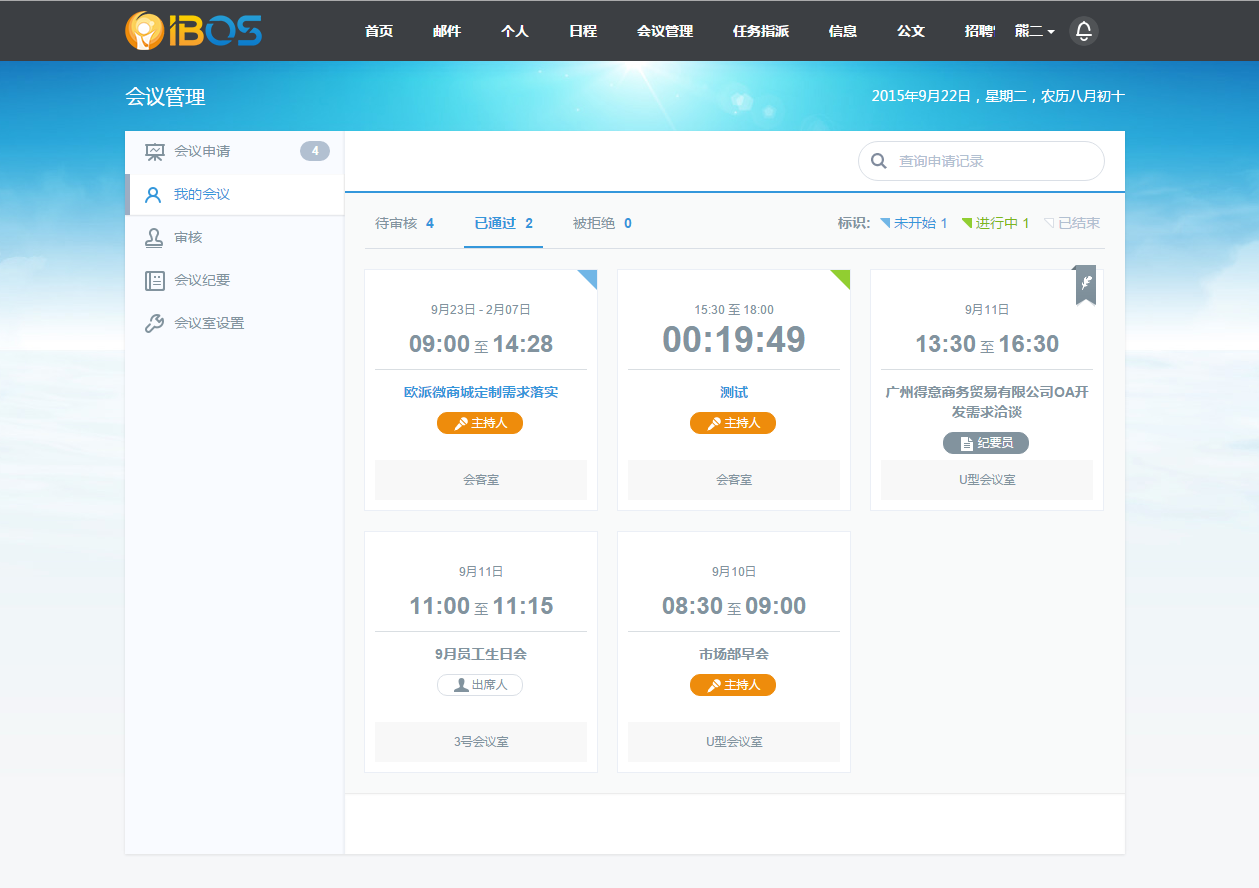
进行中的会议,只有会议纪要员和会议主持人可对其进行实际调整,调整内容包括内部和外部出席人员,实际会议时间等。
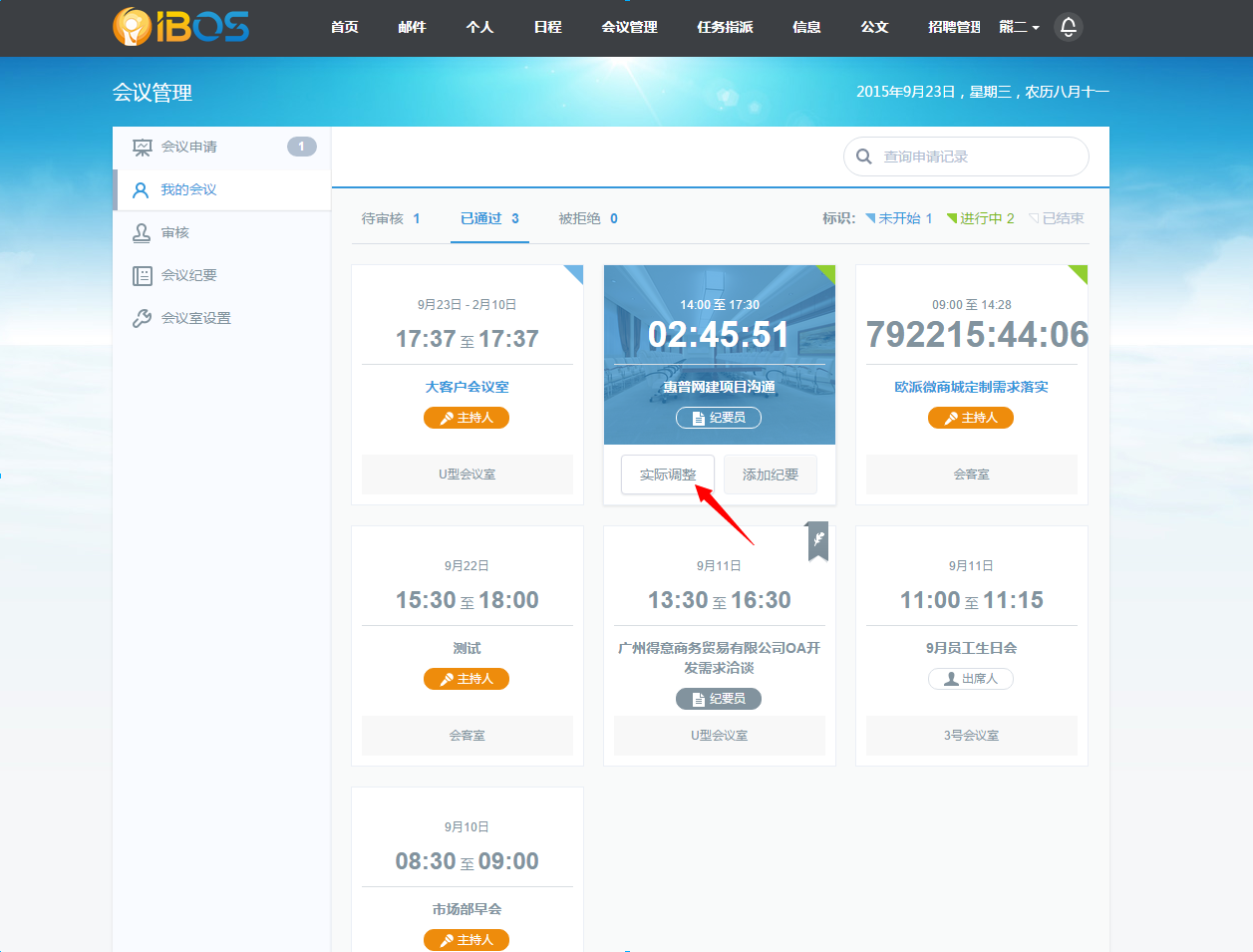
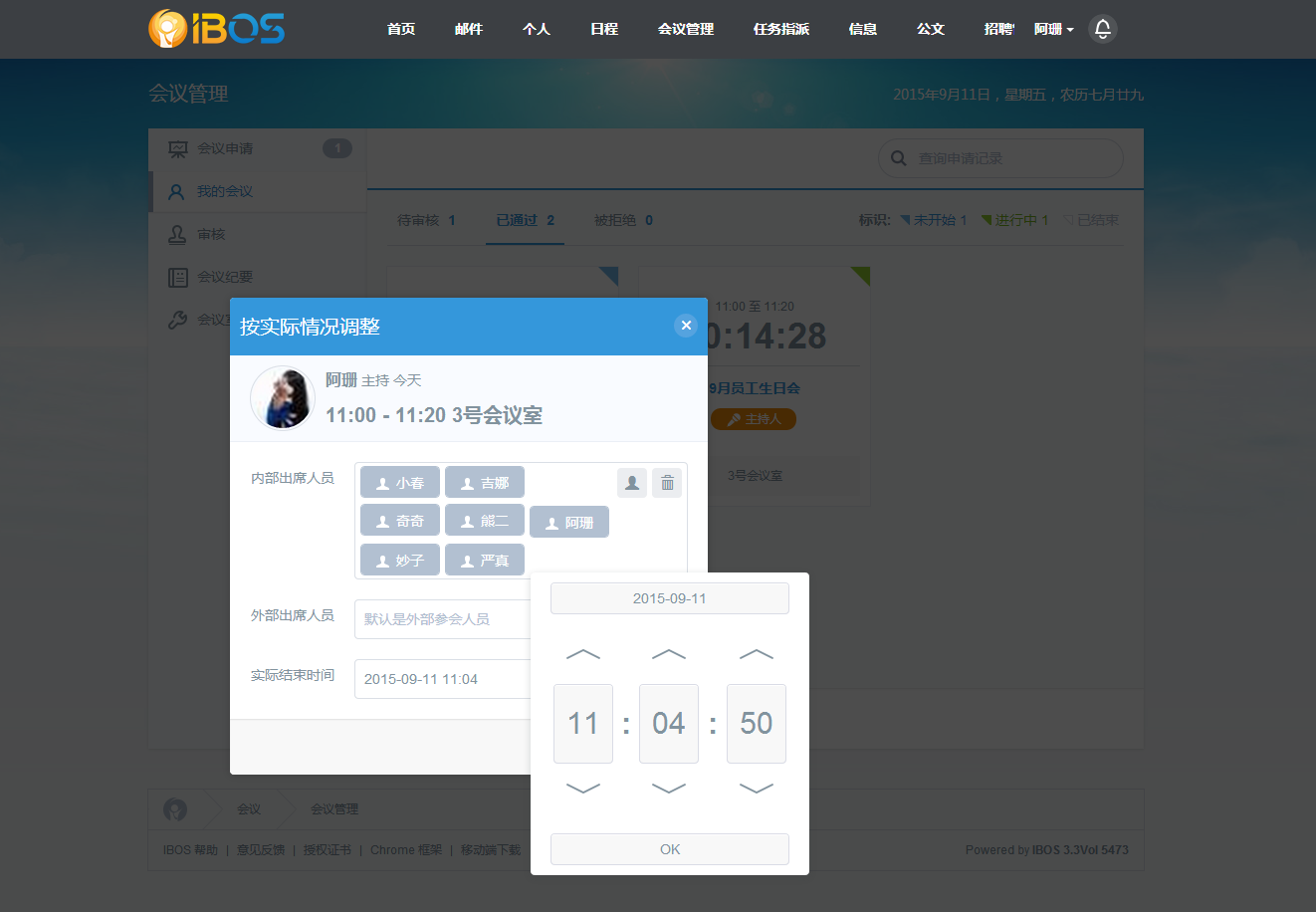
如果是某会议的纪要员,可直接在我的会议列表中找到该会议进行会议纪要的添加。
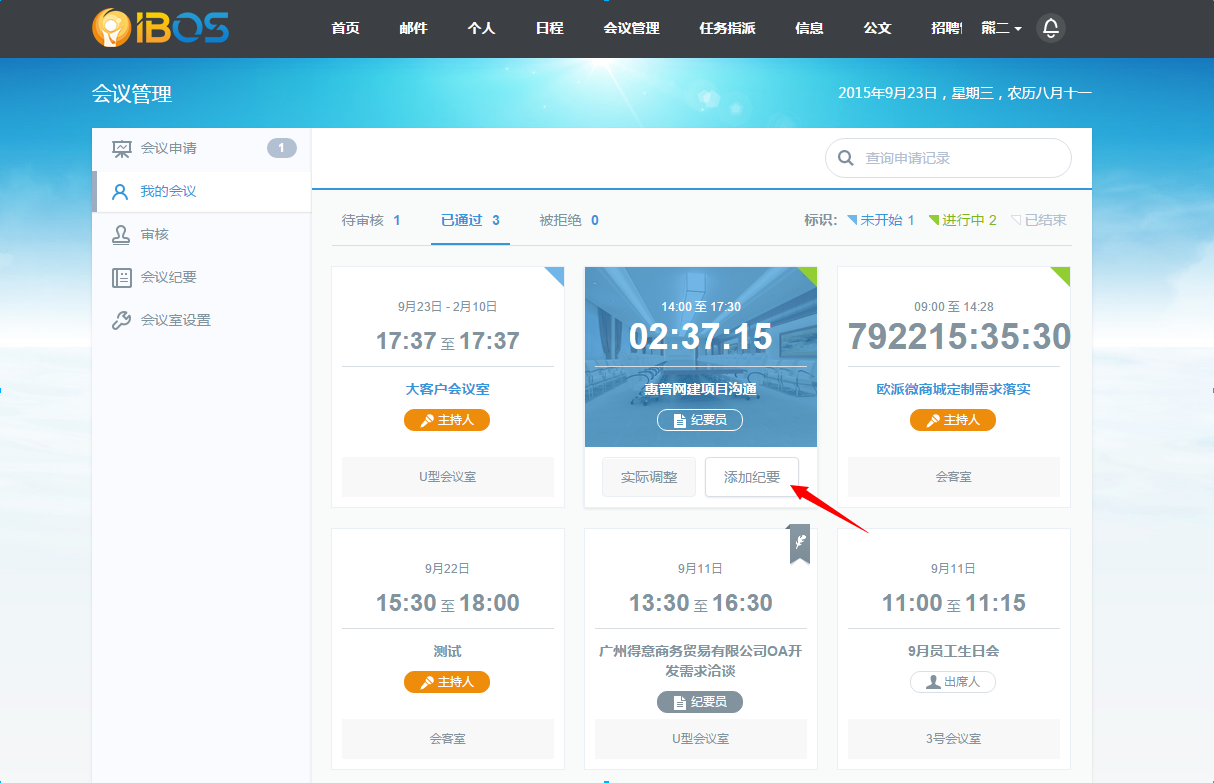
3).被退回的会议在“我的会议”-“已拒绝”中可以看到,将鼠标移至某个会议上,可以看到退回原因,同时也可发起“重新申请”和“删除”的操作
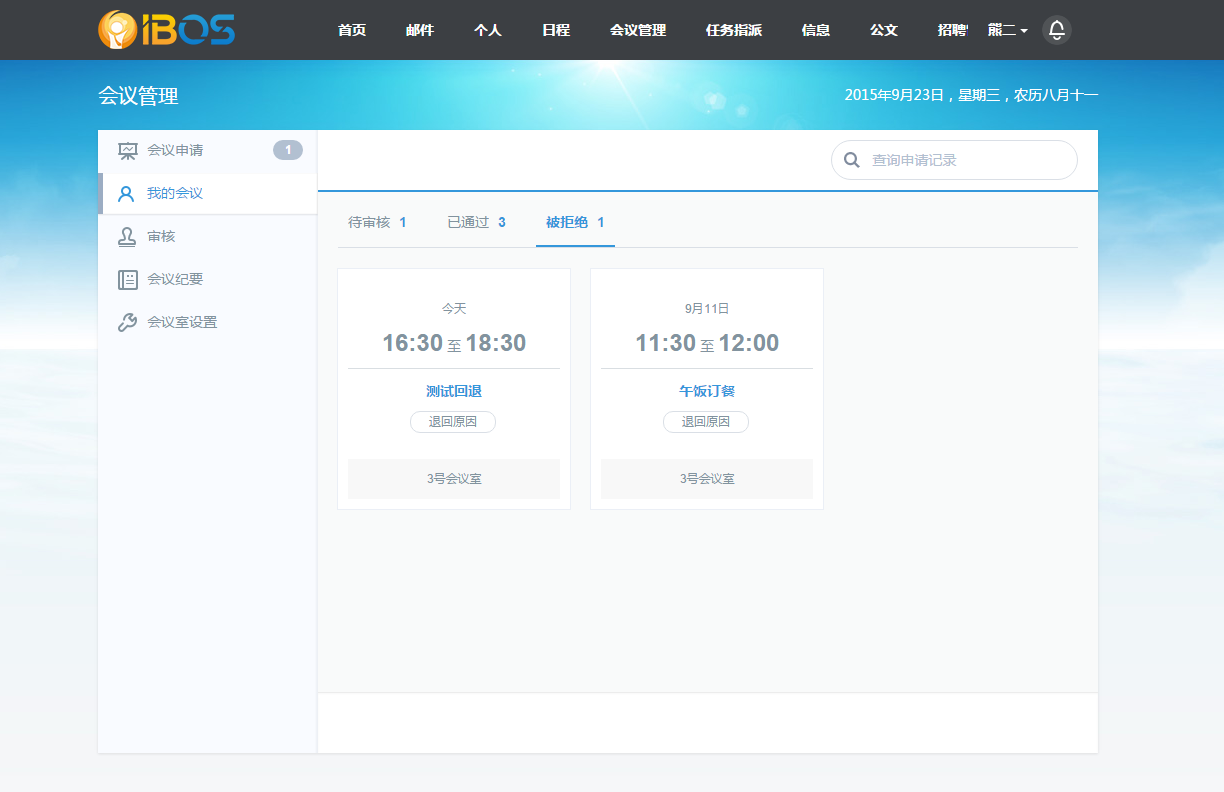
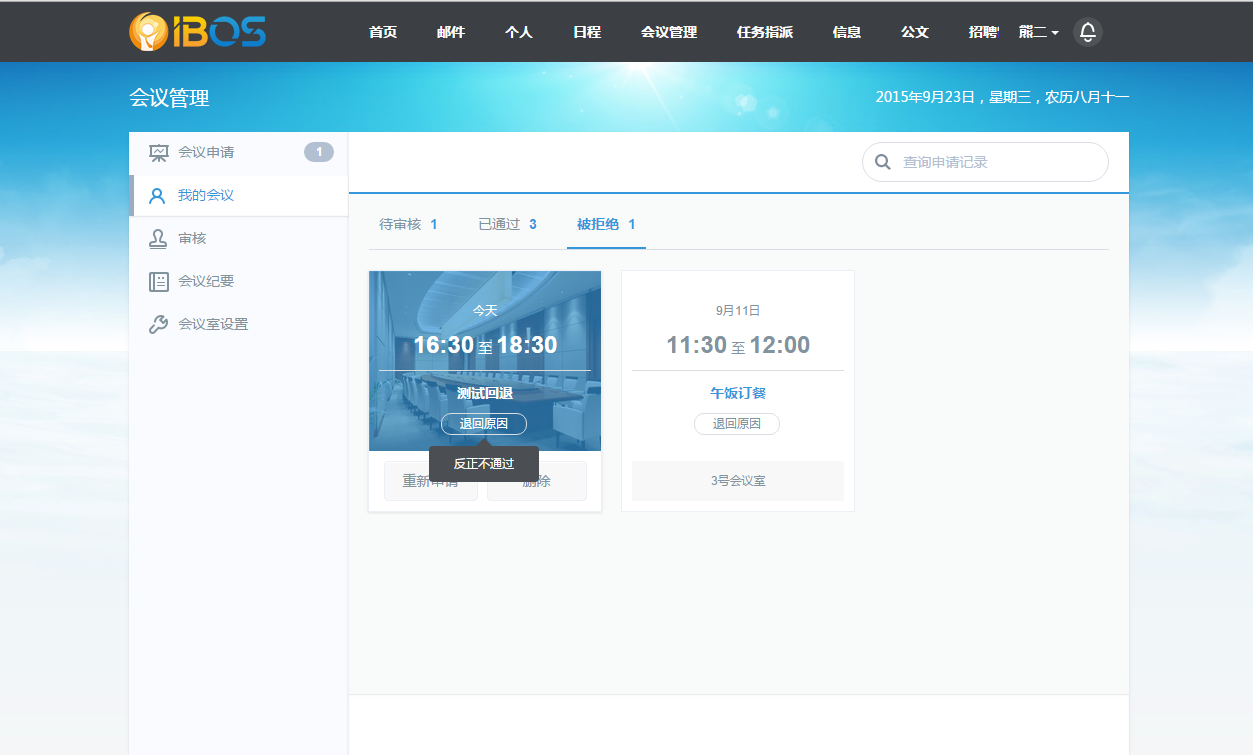
审核
审核模块分为“待审核”、“已通过”和“被拒绝”的状态。
1).设置了审批的会议室,在有员工发起申请后,审核人通过“审核”模块可看到具体的会议申请。支持“通过”和“退回”两种审核选择
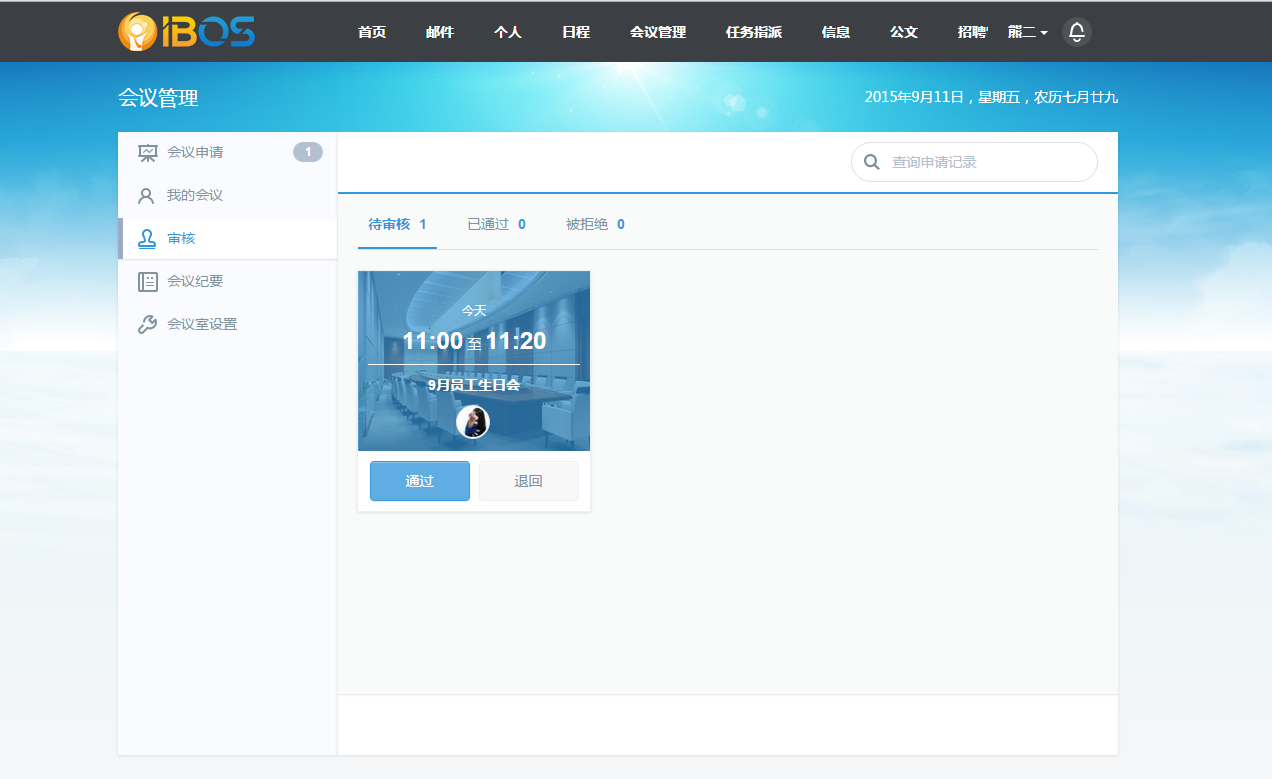
不符合会议申请要求或有其他原因需要退回某会议申请的,可直接找到对应的会议申请,点击“退回”,写明相关退回理由后点击“确定”,即可退回该会议。
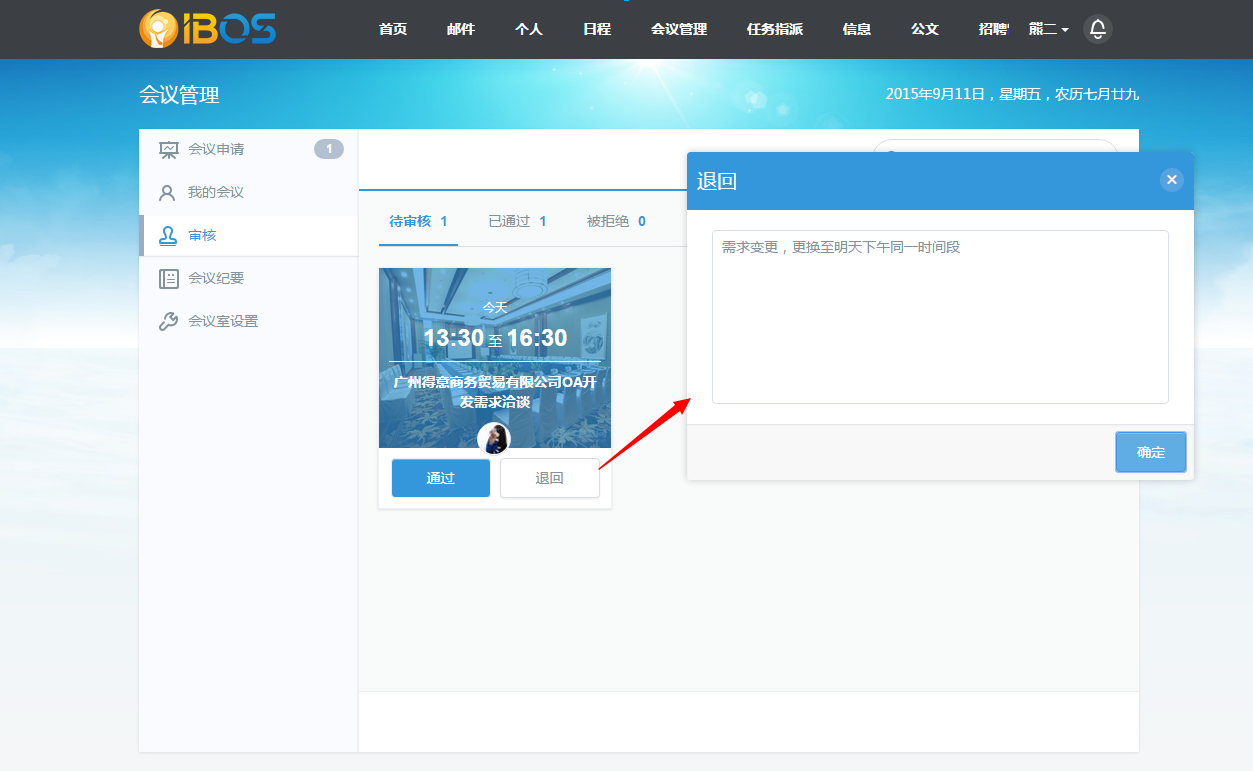
2).在“已通过”列表里面的会议申请,分为“未开始”、“进行中”和“已结束”三种状态

未开始的会议,会议审核员可进行“退回”和“删除”的操作
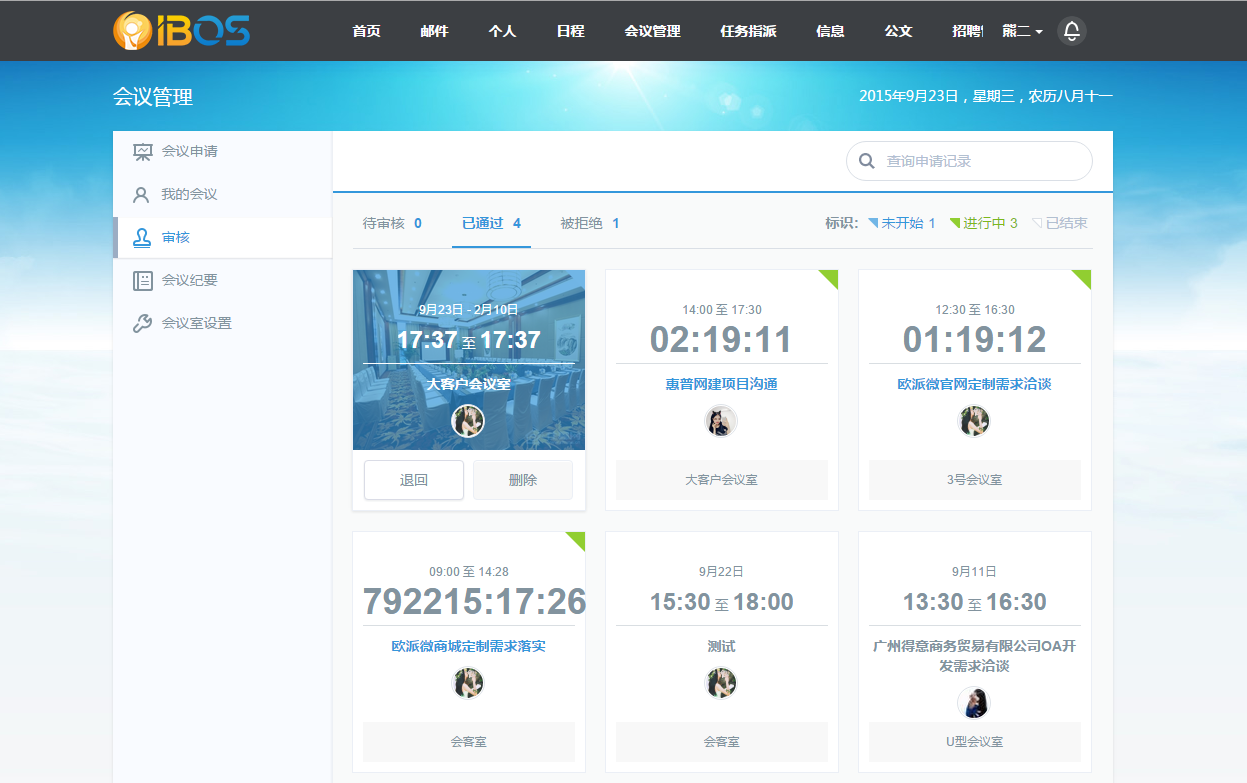
进行中和已结束的会议,会议审核员可将其进行“删除”操作
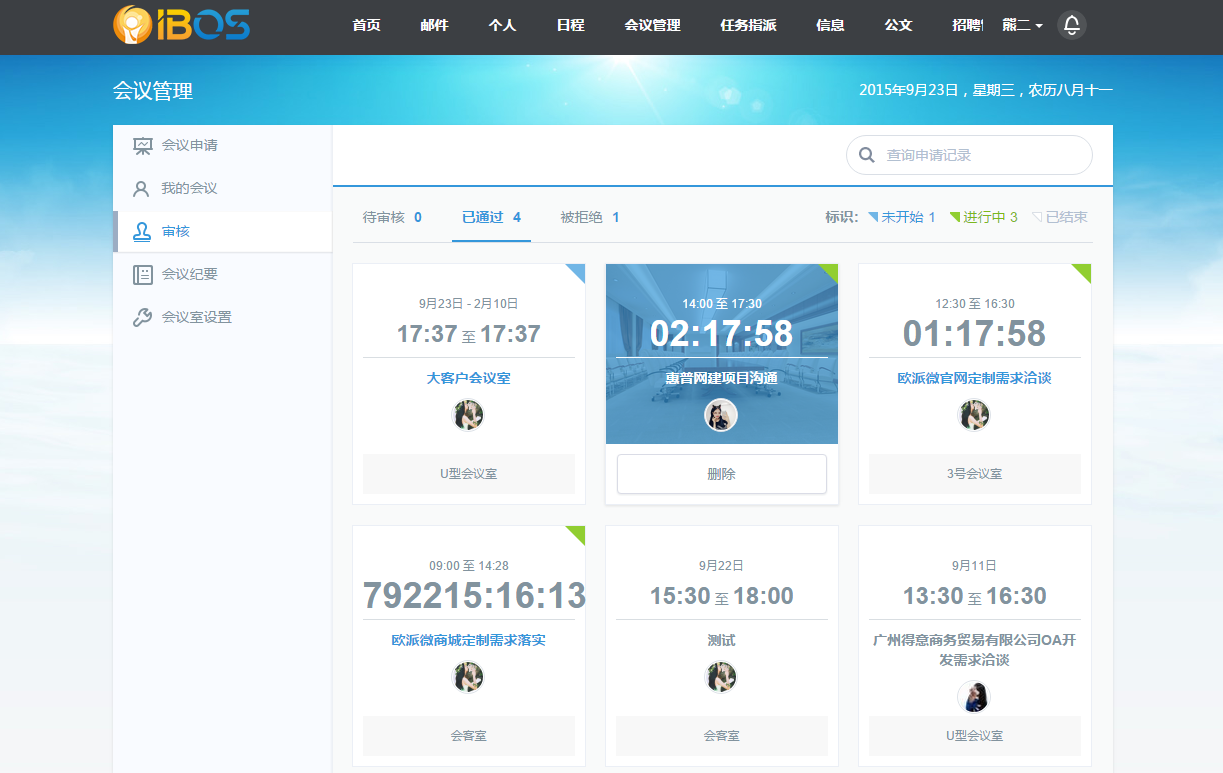
3).在“已通过”列表里面被拒绝的会议,如果还未到会议开始时间,可再次“通过”,如果是已经过了会议开始时间的会议,只能进行删除操作。
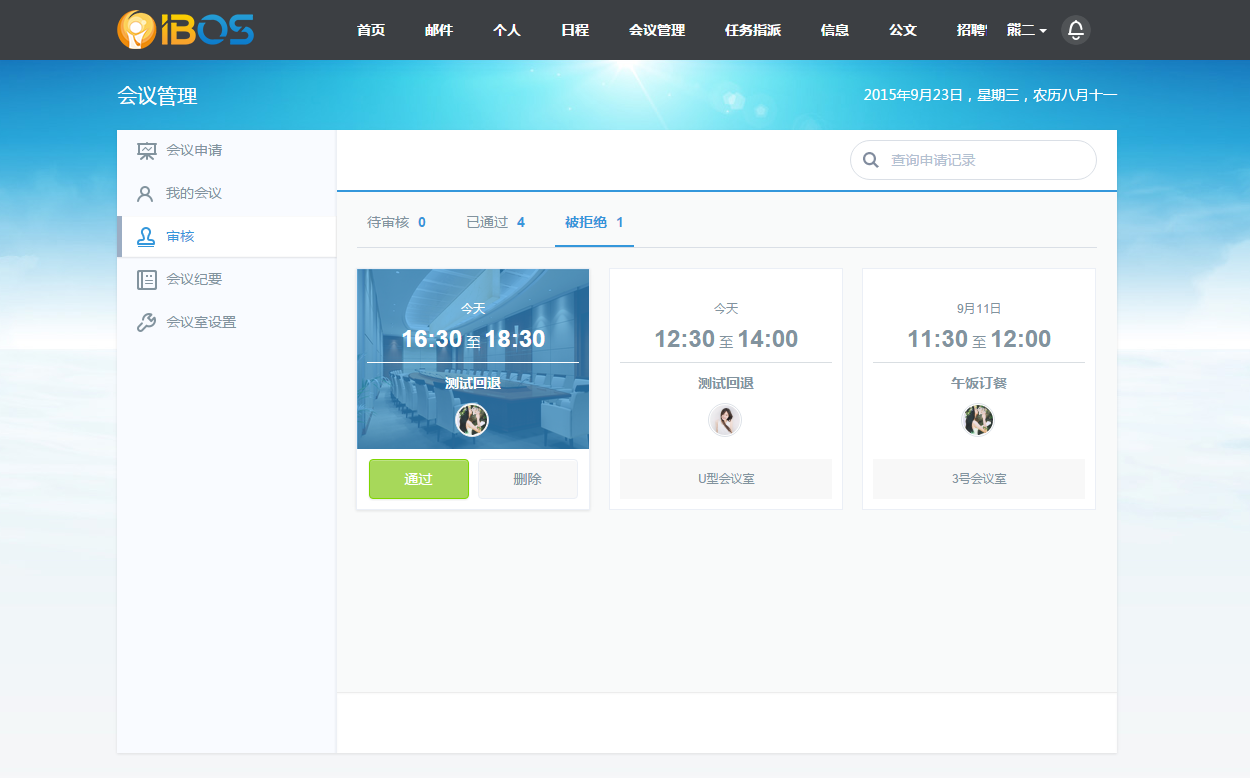
会议纪要
会议纪要添加需要纪要员在会议进行时或者结束后,点击“我的会议”找到对应会议,然后添加纪要。
添加纪要时,选定指定读者,填写完相关纪要内容提交即可,已经成功提交的纪要会汇总到“会议纪要”模块中,并且整个会议纪要会发送到制定读者的会议纪要栏目中。
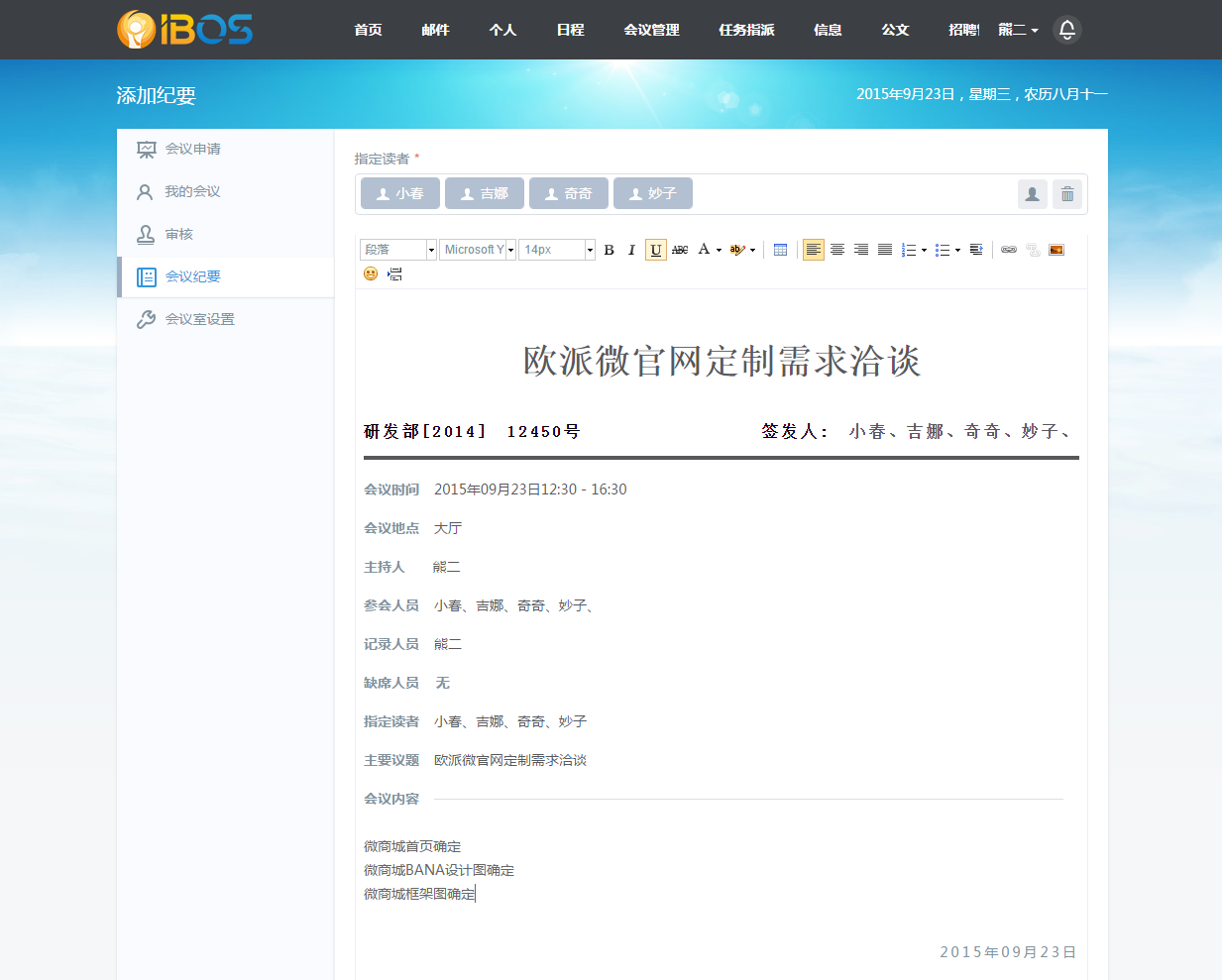
会议纪要里面会显示当前用户作为纪要员的所有纪要内容,鼠标移至单个会议纪要上,可进行编辑和删除;勾选了全部勾选框之后,可进行会议纪要的批量导出和删除。
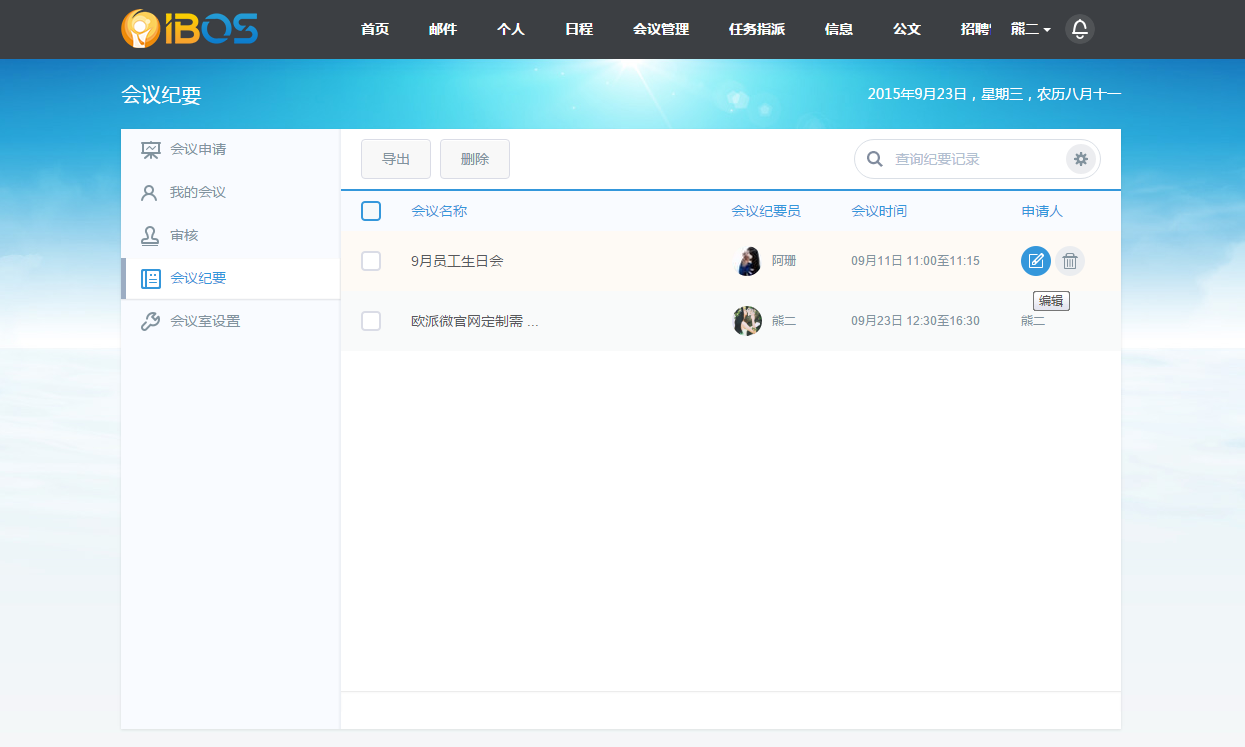
会议纪要员和指定读者选中某条会议纪要内容进入,可查看会议纪要内容,同时也可以进行会议纪要评论。