无需安装APP,打开微信就能移动办公。有效的解决企业内部信息消息通知不及时、消息通知成本高、工作审批严重滞后、客户管理不规范和运营管理方式落后等传统难题。
打开微信,找到企业号点击进入,可看到所有的IBOS应用。
每次通过PC端登录OA系统,在企业号的安全小助手里面会弹出登录提示。方便用户及时了解账号的登录和安全情况。
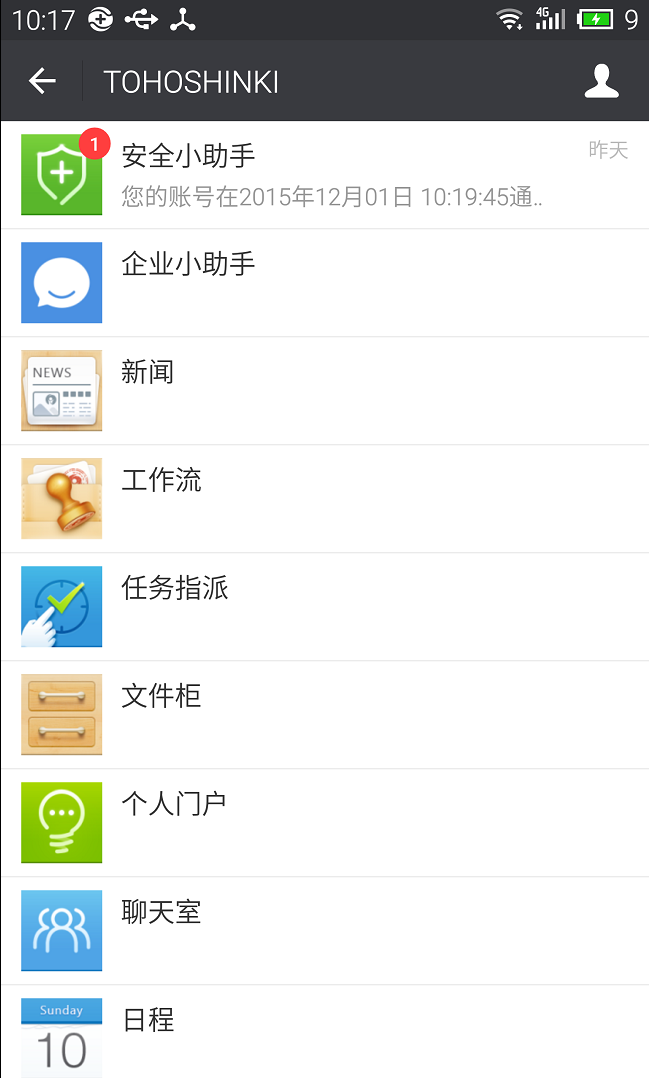
1.新闻
进入“新闻”的应用后,可看到最近发布的新闻列表。点击某条新闻的“查看全文”即可查看信息的详细内容。
菜单栏由“未读信息”和“全部信息”两部分组成。所有新发布但是还未读取的信息可通过未读信息模块进入查看,而公司历史所有信息将统一分布在全部信息中。

(1)信息搜索
在下方菜单栏的最左方有一个编辑图标,点击输入关键词后发送,系统会筛选出包含关键词的信息列表。方便用户快速定位查找相关新闻。
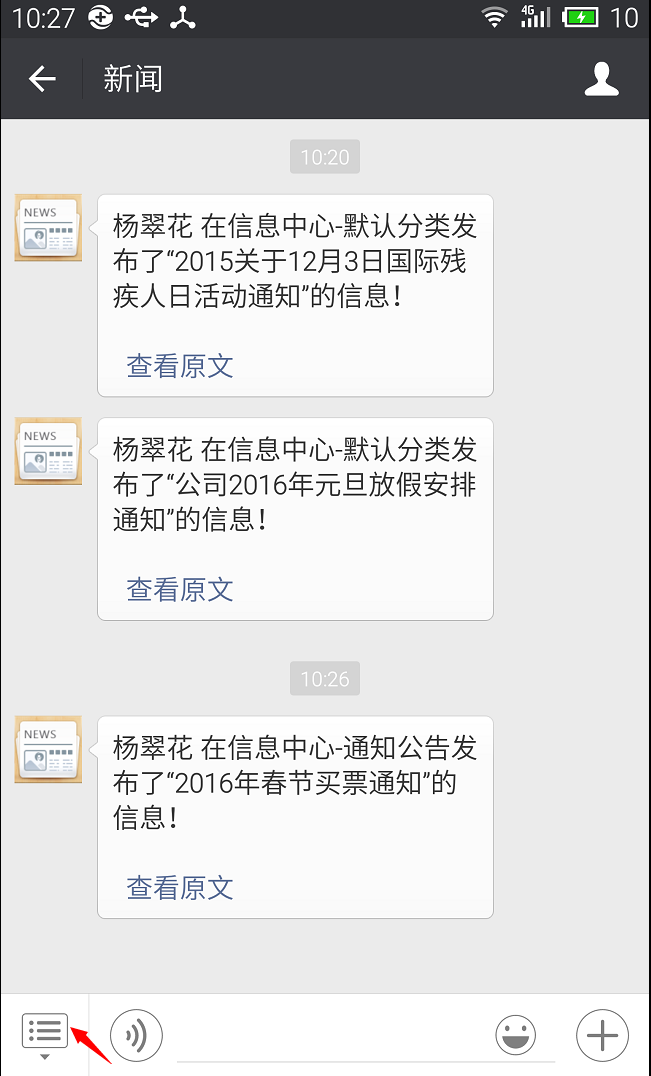
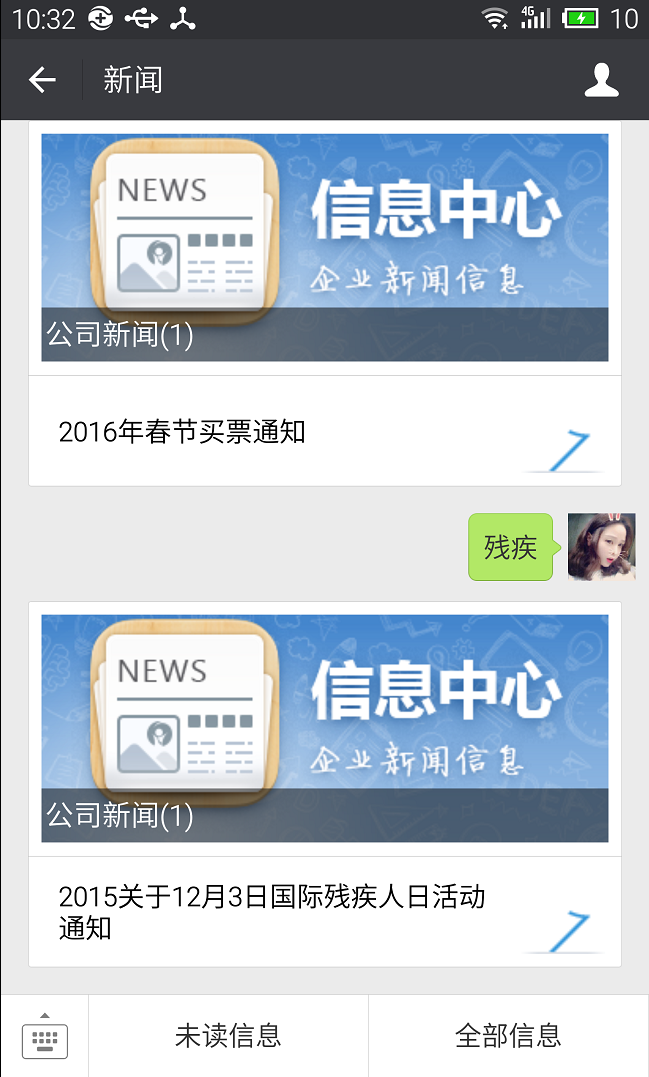
(2)信息首页
1).已发布
所有成功发布的信息会集中展示在已发布菜单中,用户点击进入就可进行查看。
2)未读
点击“未读信息”菜单进入,会展示所有未读信息,点击其中一条新闻进入就可进行全文查看。

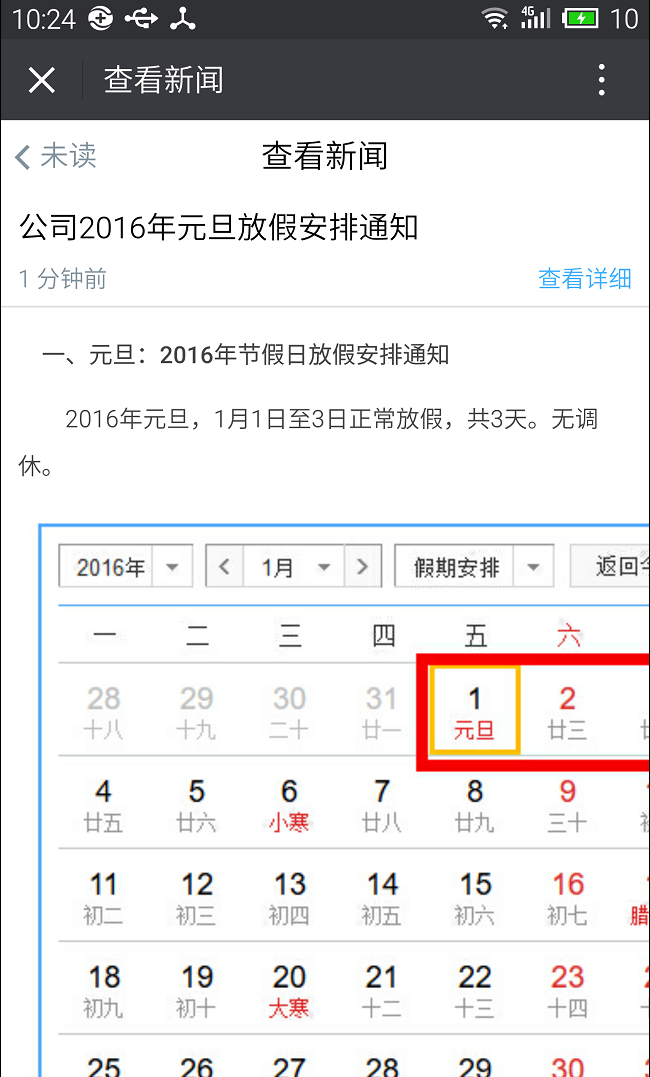
3)已读
所有已经阅读的信息统一归纳到已读栏中
4)按分类
信息中心设置多种分类情况,用户在编辑信息选择了所属分类之后,此处就可通过不同的分类来查看相关信息。
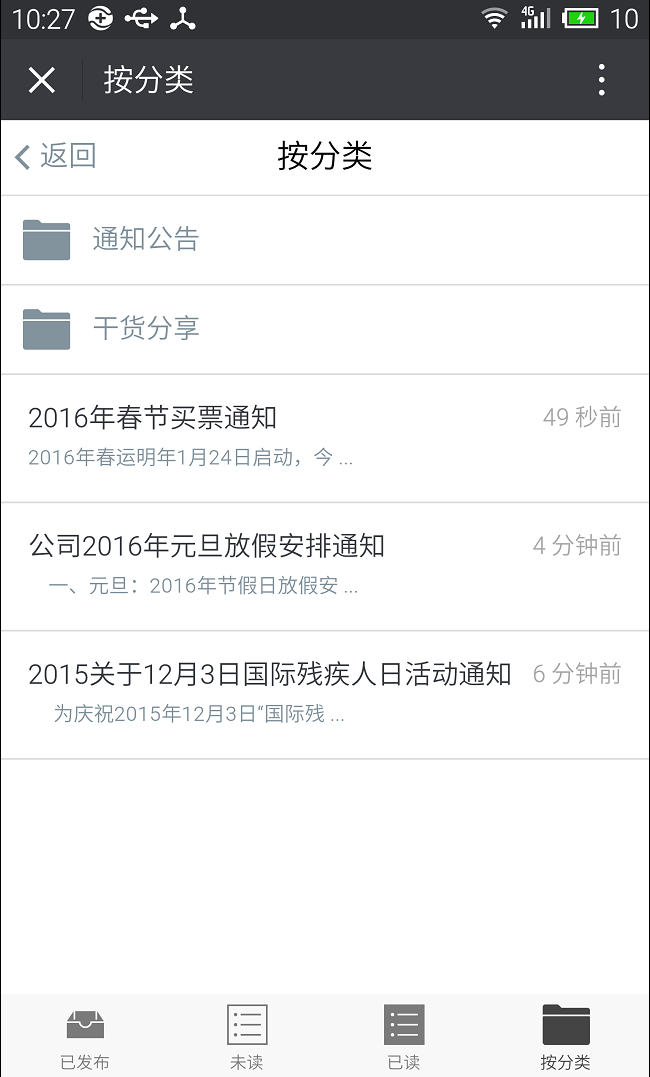
2.工作流
工作流模块主要由“发起工作”“待办工作”和“工作流”三部分组成,进入工作流应用之后,在首页可看到近期处理的工作申请。点击“查看原文”可进行流程审批。
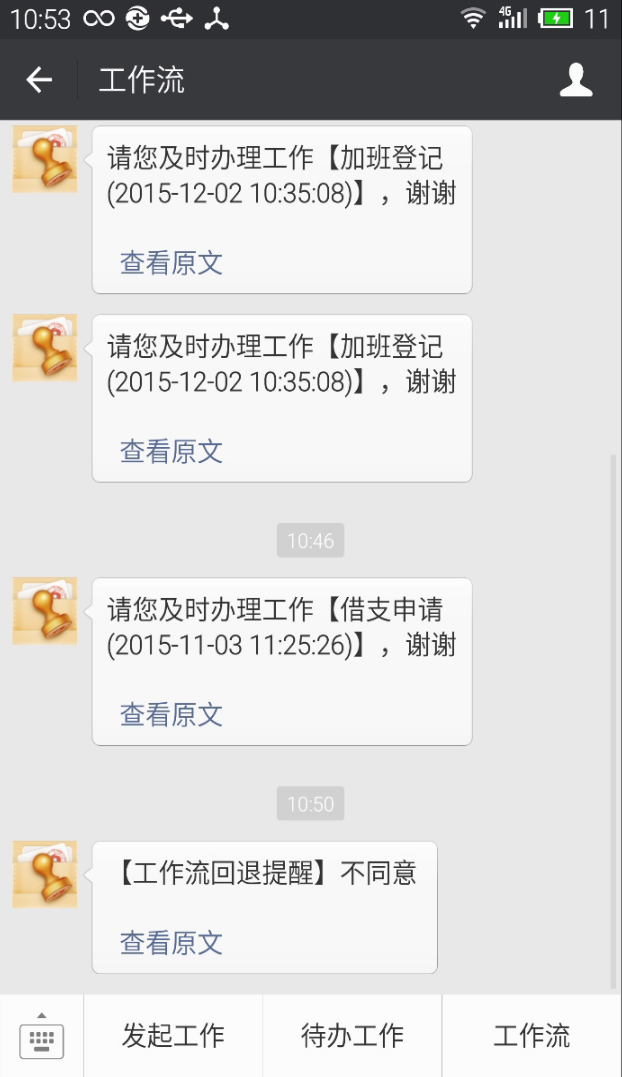
(1)发起工作
点击发起工作进入工作流分类,选择需要的分类进入查看相关流程。
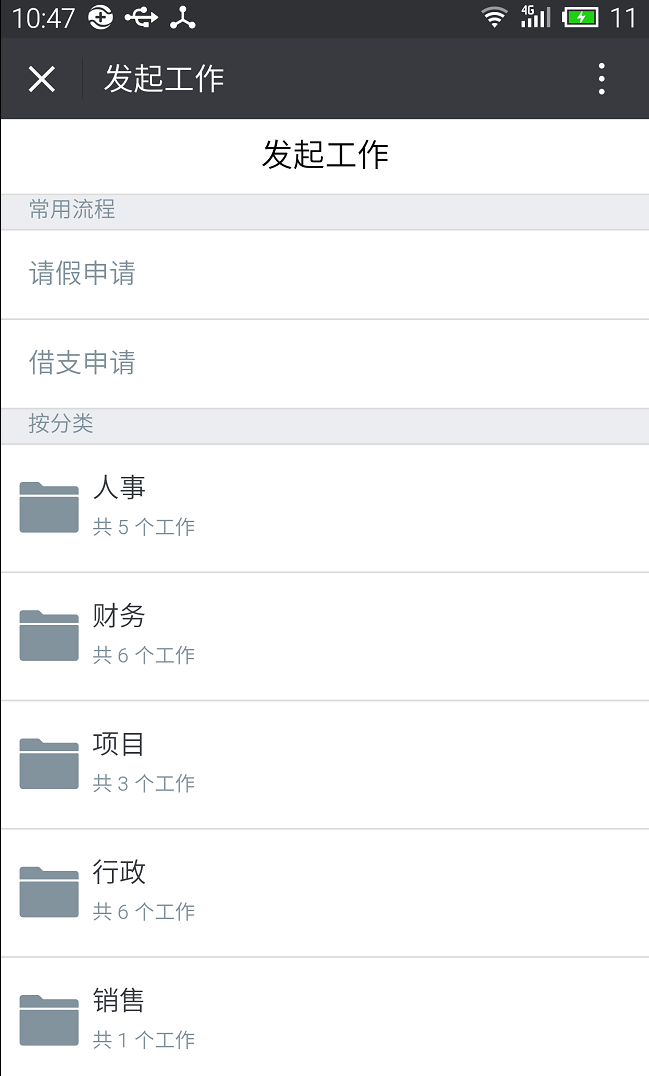
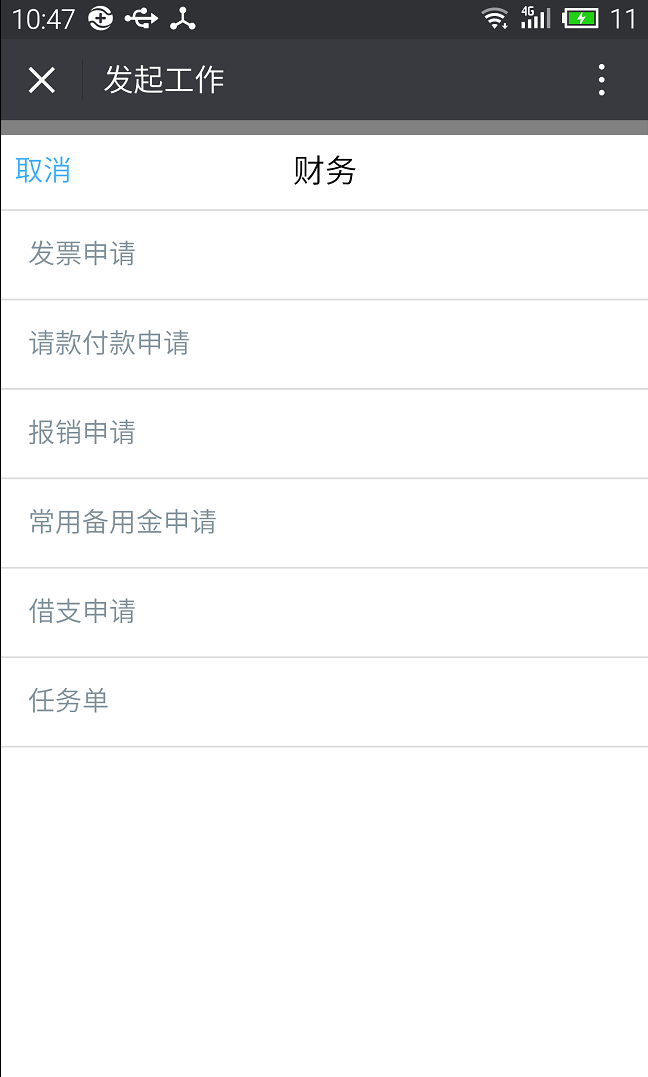
(2)待办工作
点击待办工作进入,会展示需要办理的所有流程。通过流程列表流程名称和目前的审批步骤。
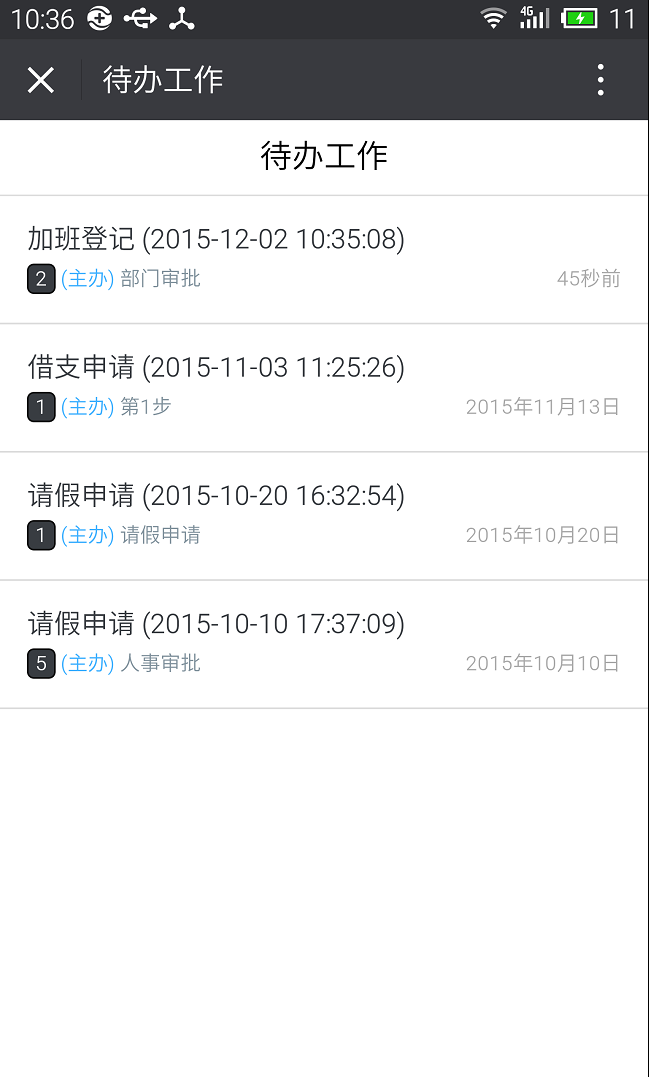
1).工作审批
点击需要办理的流程进入,可看到目前流程的相关信息,往下拖动到流程办理的位置填写相关数据。


系统支持显示表单空项,用户可了解流程的其他节点。
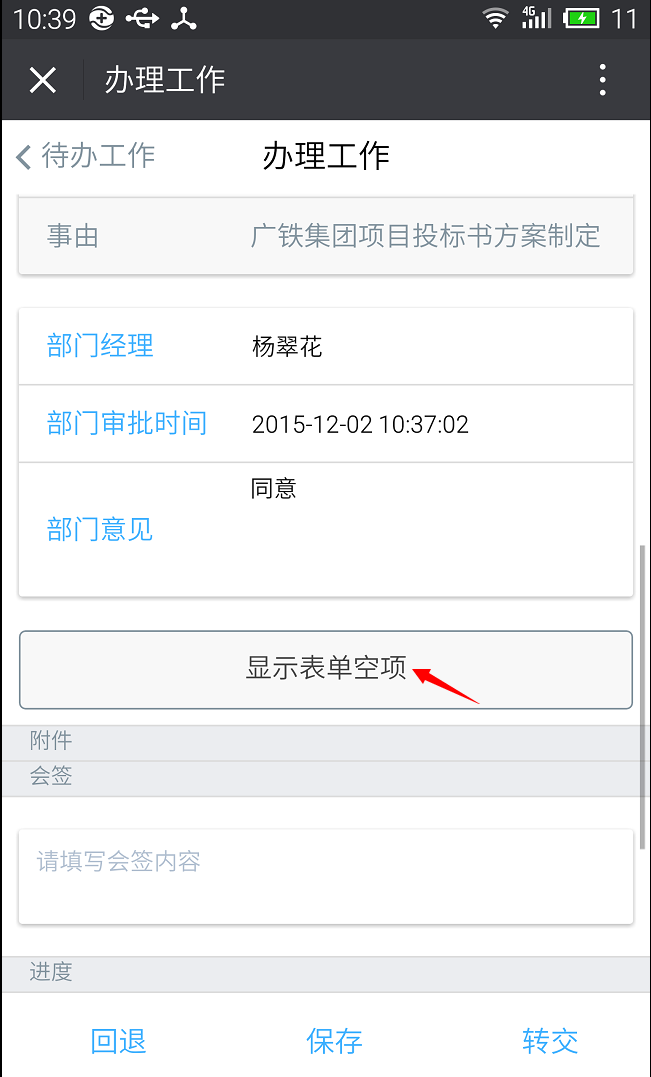
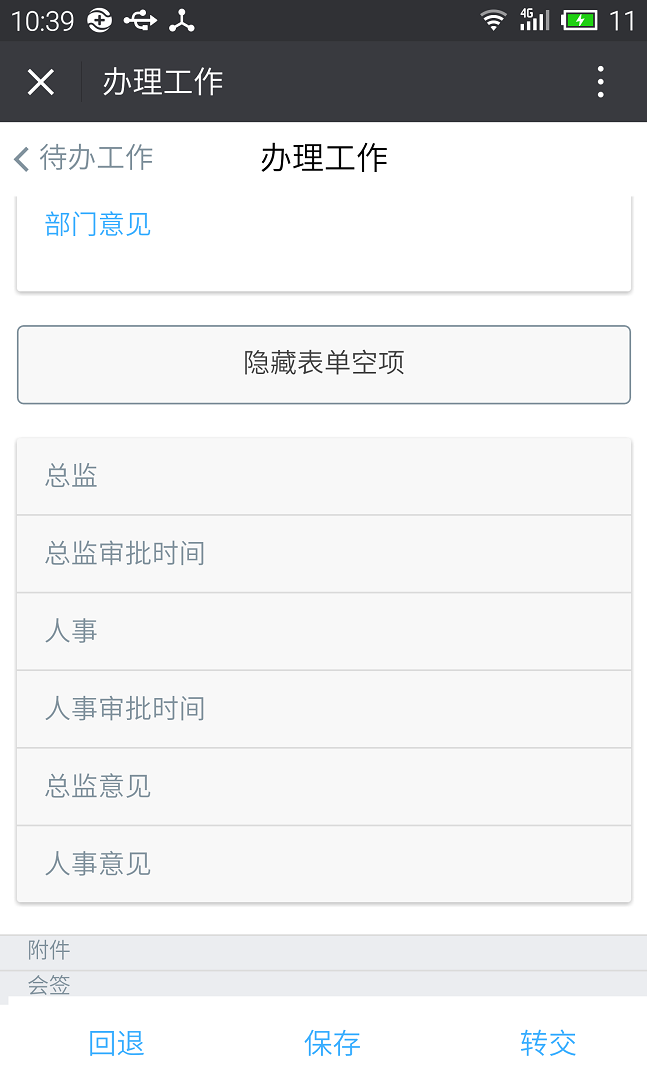
在该流程页面底部可看到目前流程审批的进度,已经办理的流程节点显示黑色,进行中的步骤节点会已橙色显示,并提示在执行中。
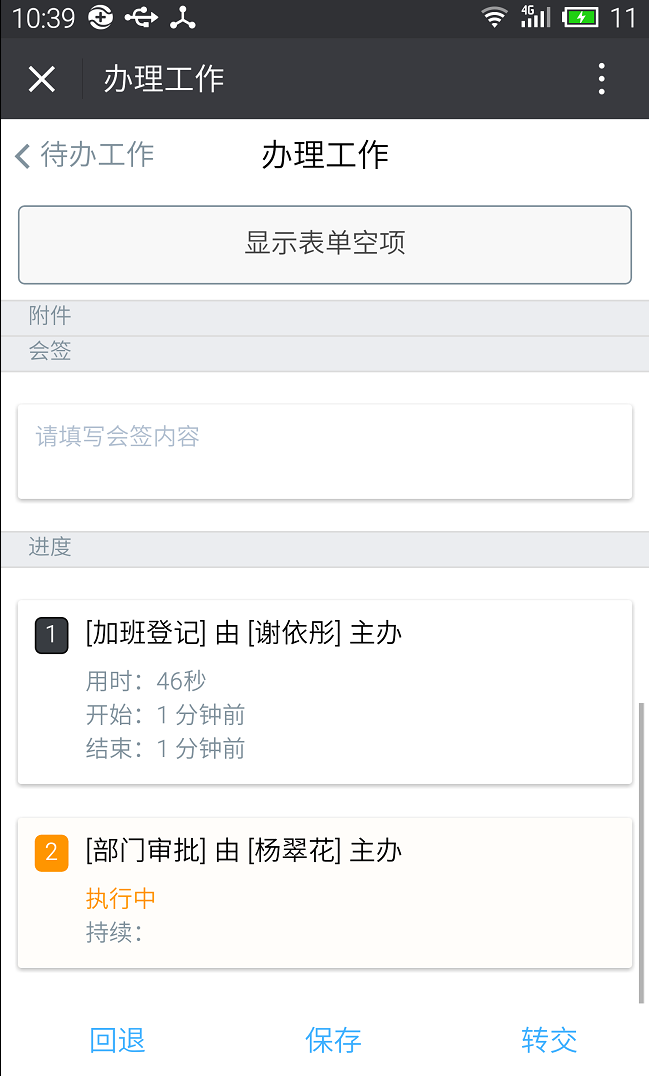
主办人填写完相关主办信息后,可对该流程进行回退、保存和转交的操作。
点击转交就可跳转至选择下一步骤相关审批人设置页面。通过该页面用户可了解下一步骤和审批对象。点击主/经办后方的加号可设置该流程下一步的主办人和经办人。
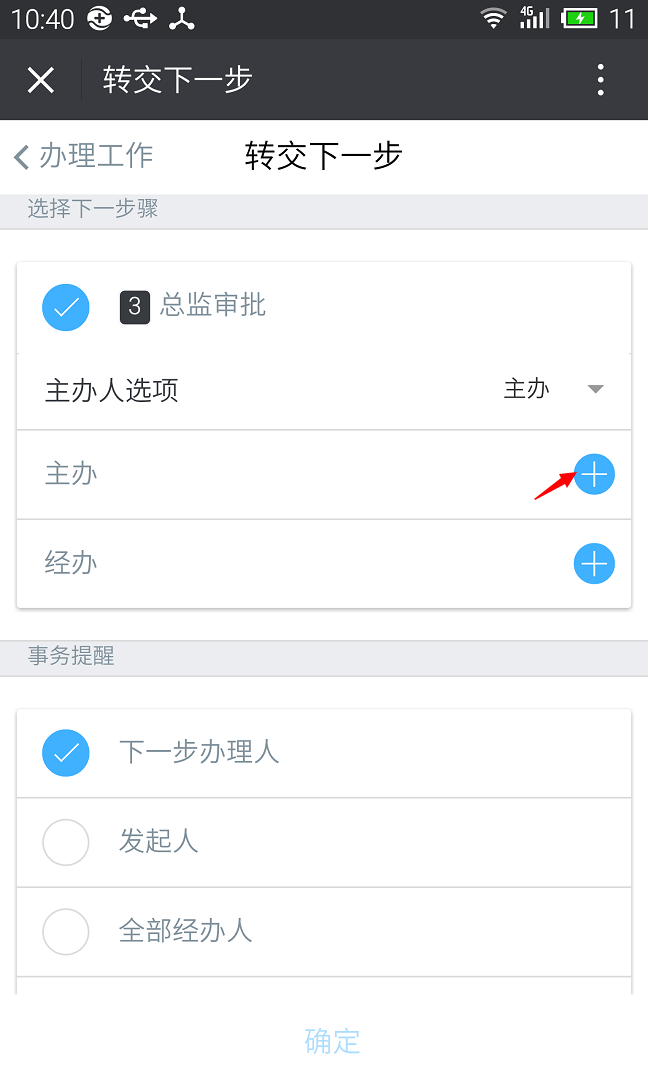
选择了相关主办人和经办人之后,系统的事物提醒默认是下一步办理人,用户也可根据需要勾选发起人和全部经办人,设置完成点击确定即可转交成功。
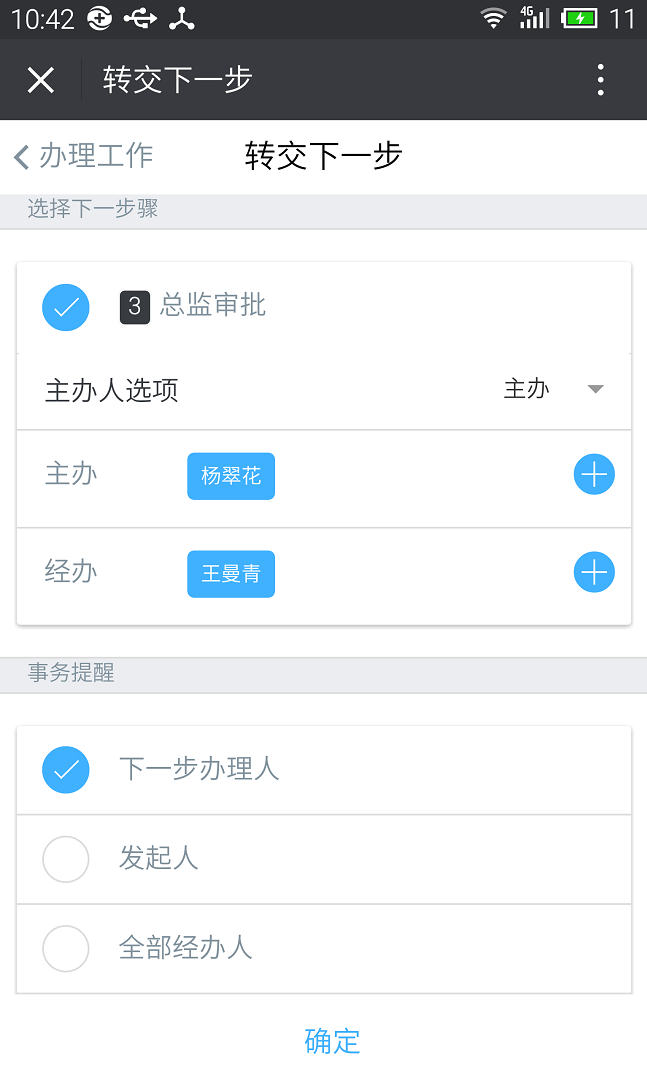
主办人在转交下一步时,如果当前步骤设置有经办人,并且经办人还未进行会签的话,系统会弹出“经办人未办理完毕,是否确认转交”的提示,主办人有权进行强制转交。
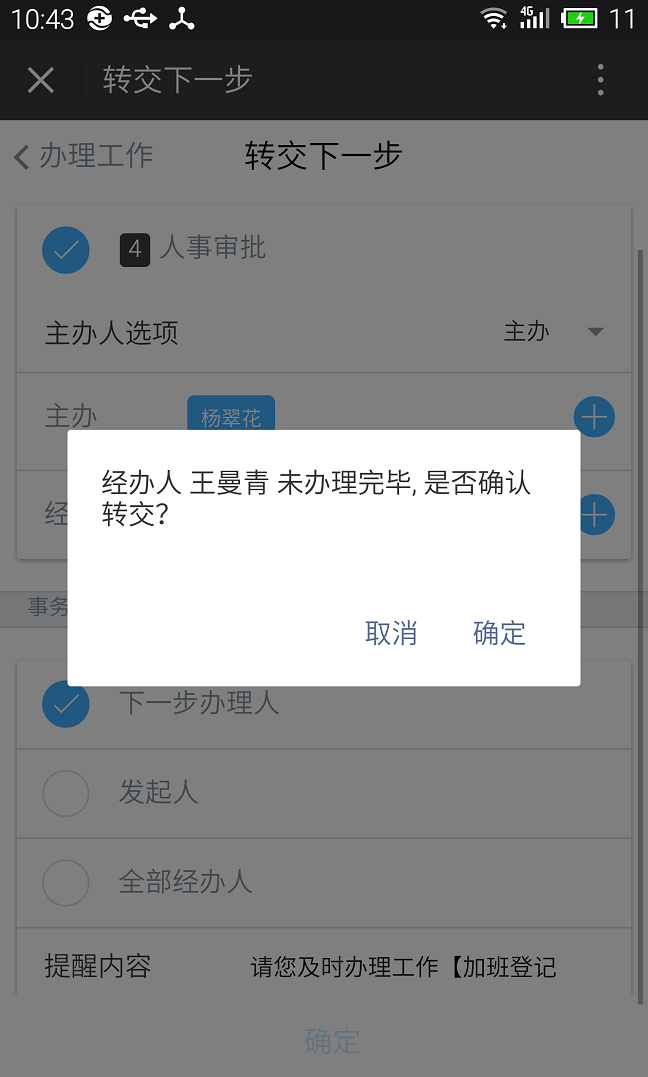
转交成功会弹出转交成功的提示,点击“确定”即可完成
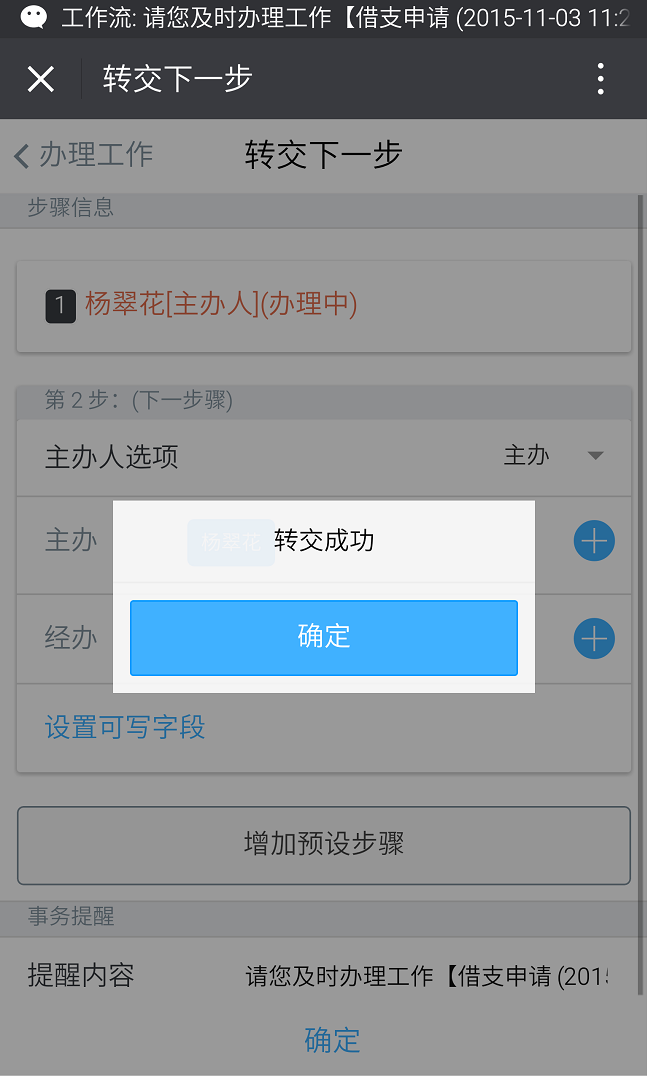
如果当前审批人已经是最后一步的主办人的话,那么当前步骤就是结束整个流程。
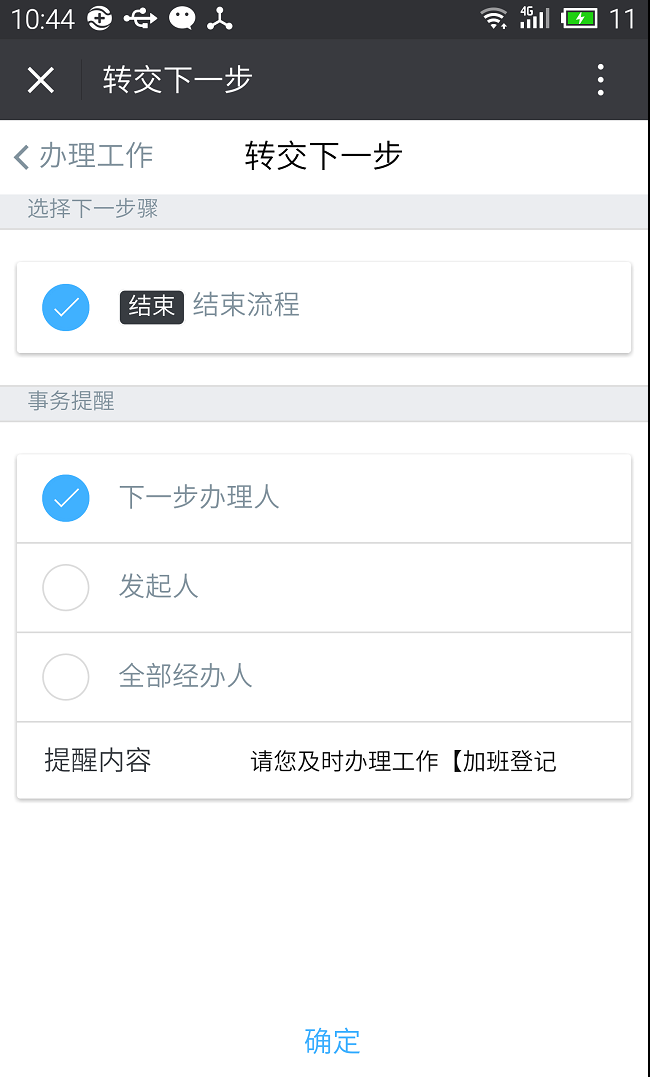
2).回退
对于用户提交的流程内容需要退回重新修改的话,可通过审批页面直接进行“回退”操作。
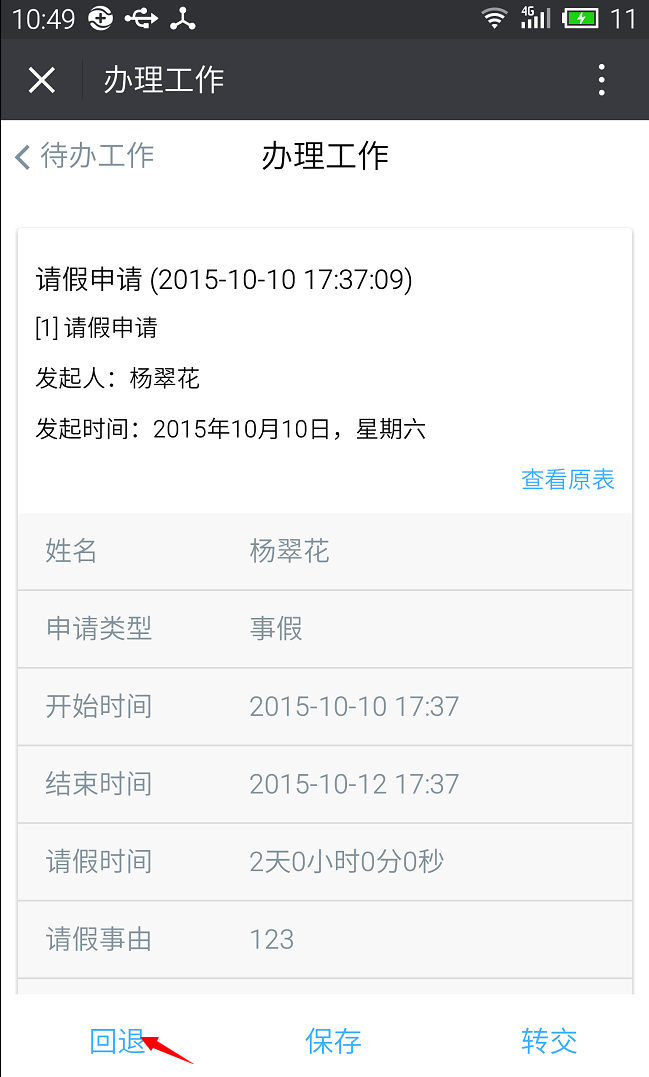
当前主办人输入回退原因,点击确定即可成功回退到上一步。
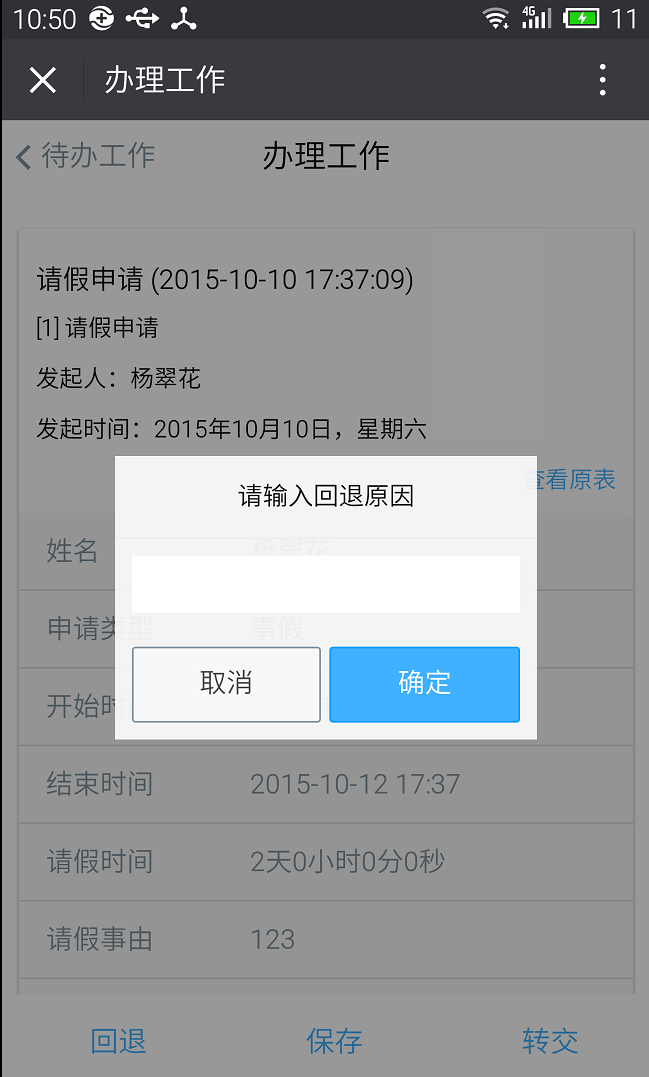
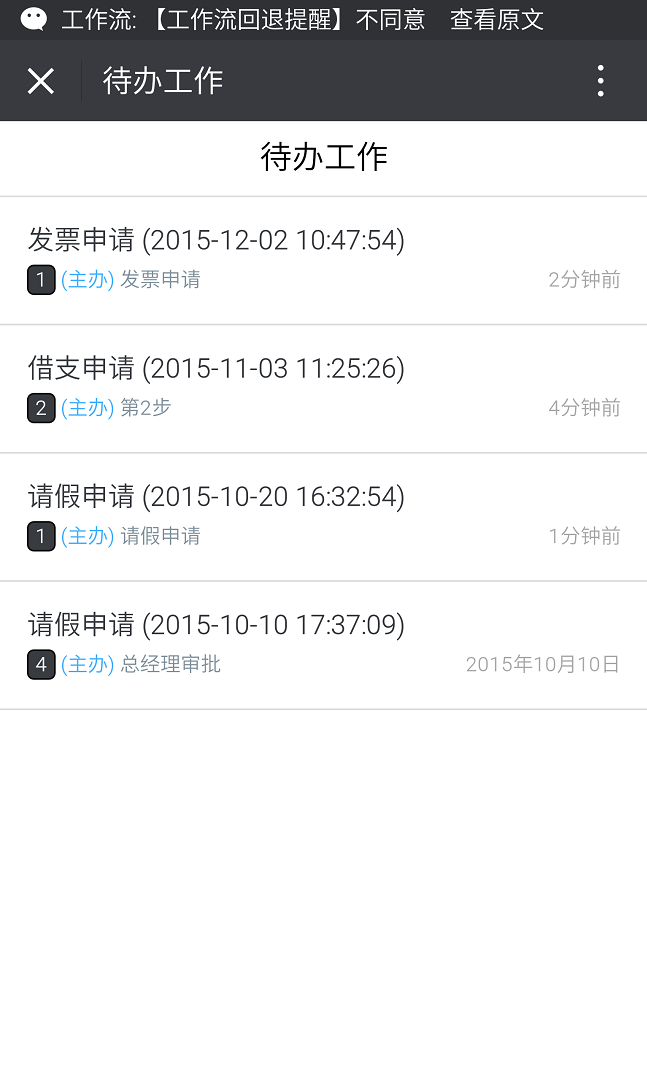
跳转至工作流主页,主要由“待办工作”、“已办结”、“已完成”和“我的关注”几部分组成。用户可通过不同版本查看不同的工作流程。
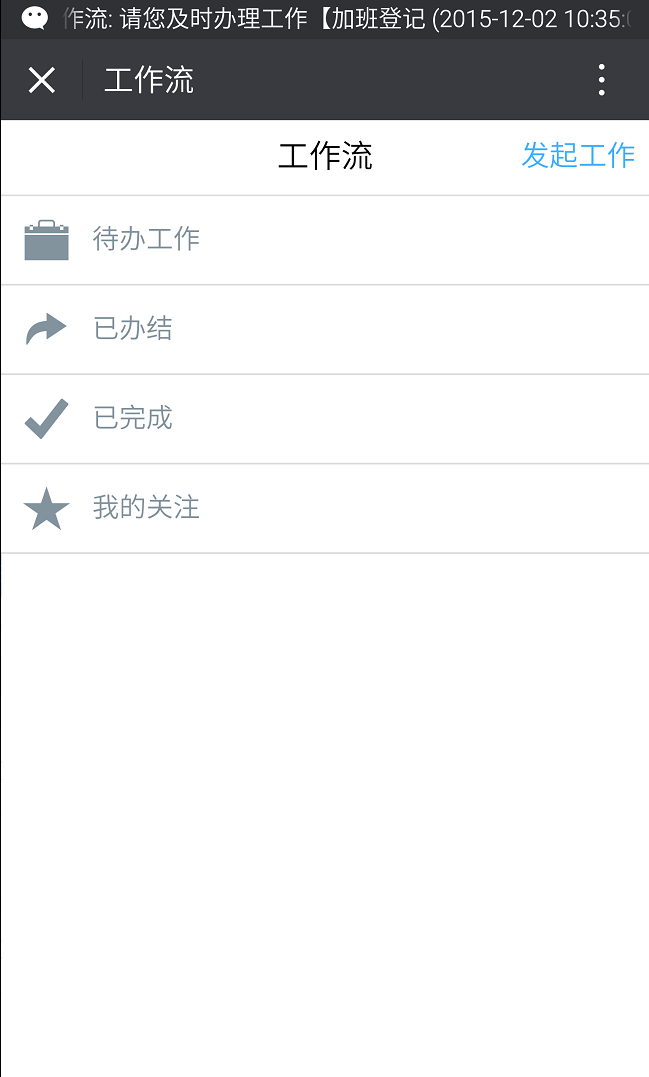
3.任务指派
1).新建任务
进入任务指派应用,可看到“新建任务”、“未完成”和“任务指派”三个应用菜单。点击新建任务可快速创建新的任务指派。
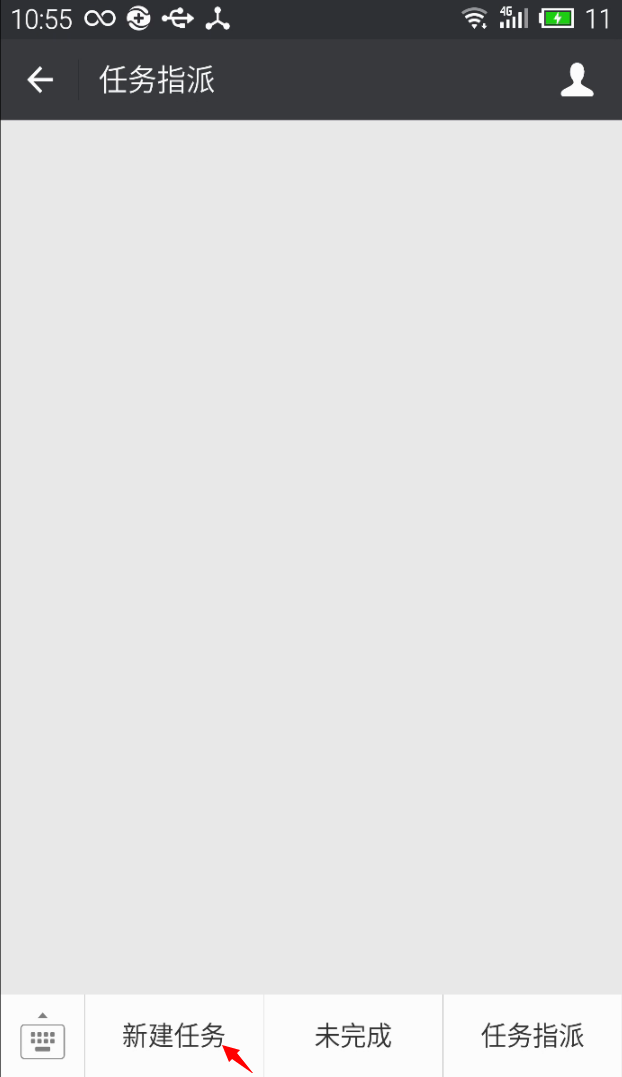
在新建任务页面,可通过填写任务标题和任务负责人快速创建新的任务,用户可也点击“显示完整表单”添加任务参与人和任务的具体内容。
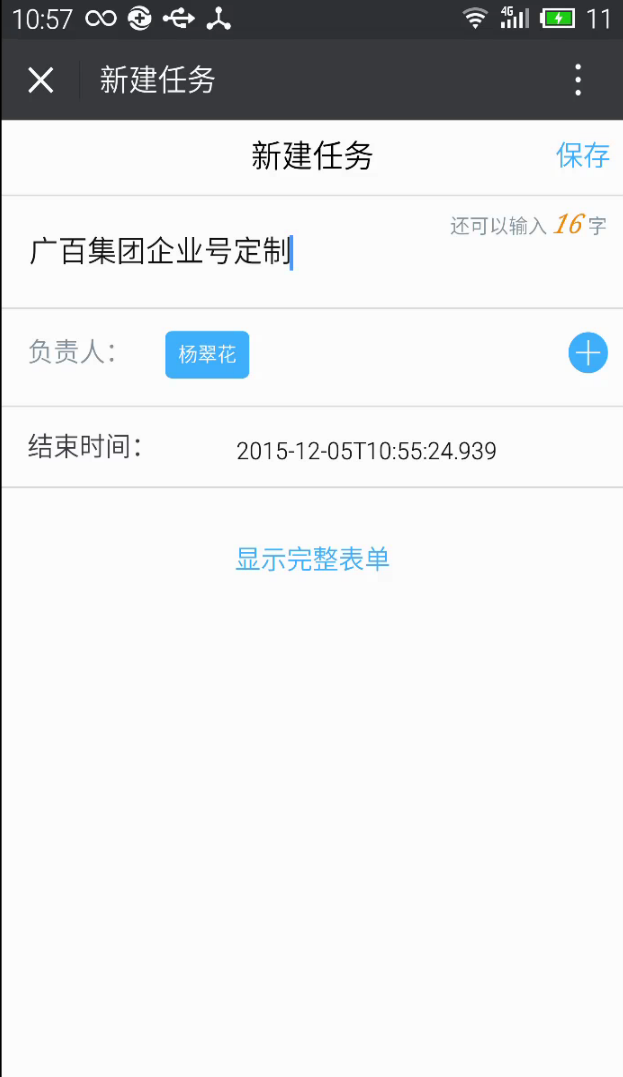

任务内容填写完成点击右上角的“保存”即可成功提交。
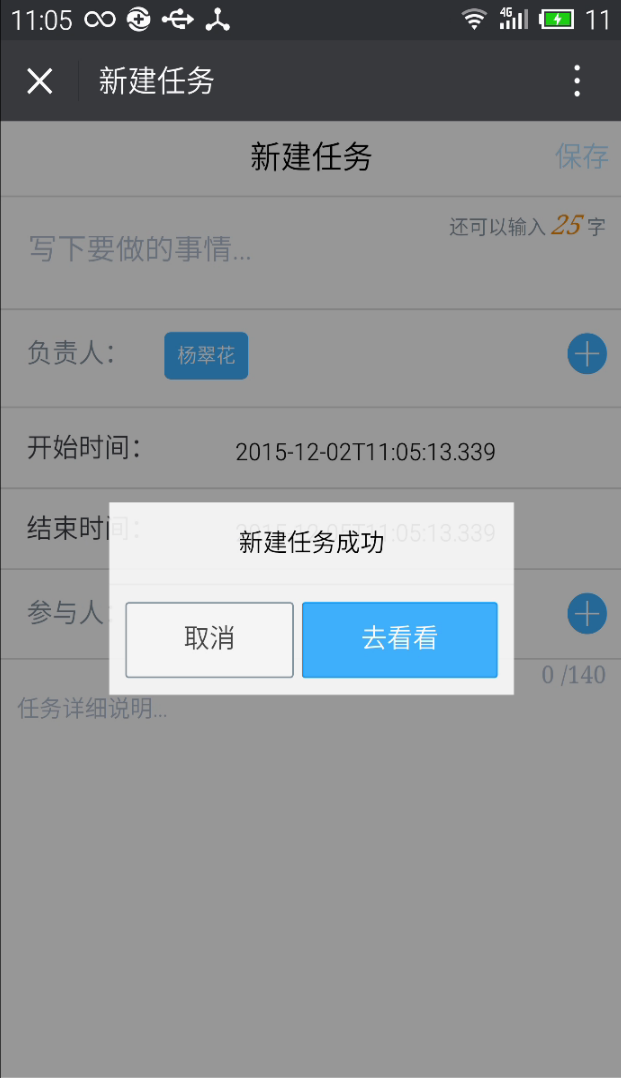
2).未完成
在未完成模块中,分别有我负责、我指派和我参与的任务。不同任务参与角色将按分类出现在各个模块下。不同任务标题右方会有相关任务状态展示,点击相关任务就可进入查看详情。
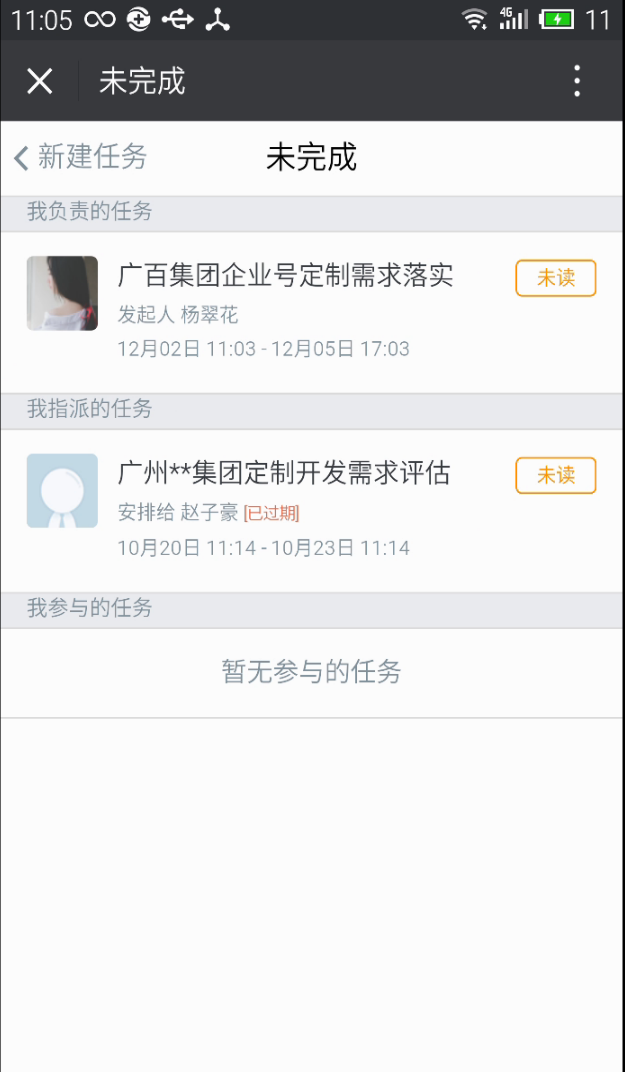
已经完成的任务任务指派人可点击“完成任务”

已经结束的任务,任务指派人可对其进行“马上评价”,系统提供有趣评论图章供用户选择,让评论生动有趣。
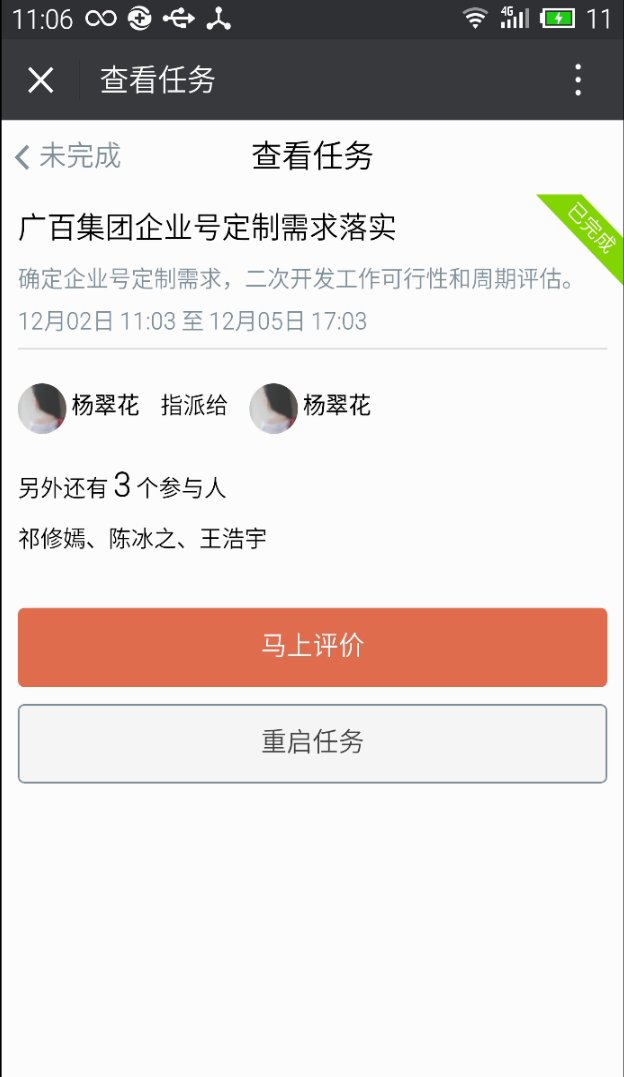

已经评论的任务进入查看,可看到该任务标题和内容的右方会有“已评价”的提示,并且在内容中会显示评论的图章。同时,系统支持在任务详情页面“重启任务”
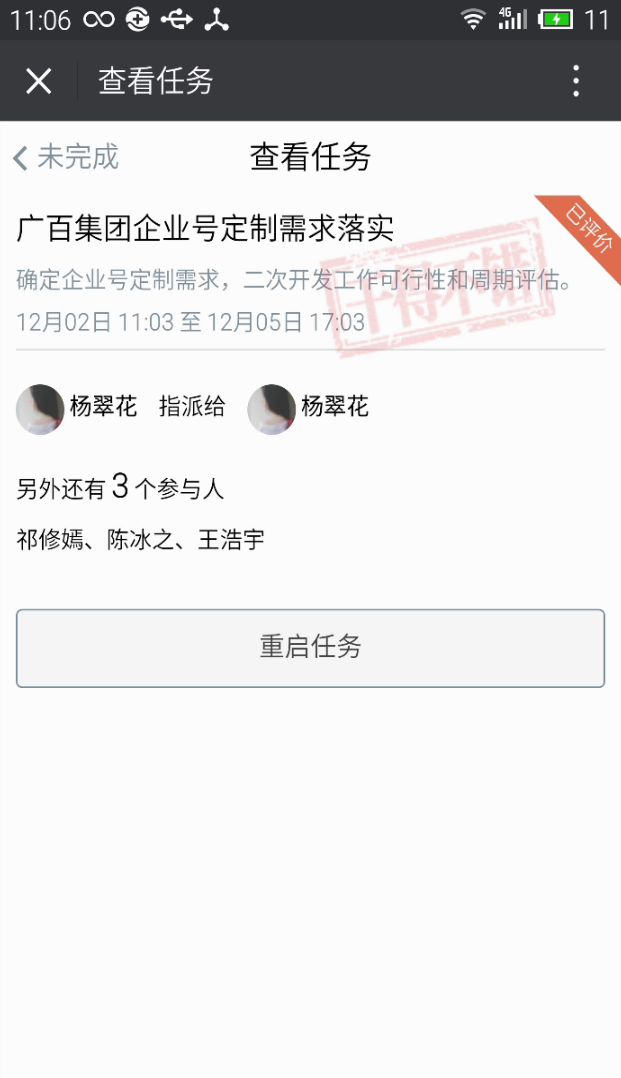
3).任务指派
在整个任务指派中,除了“未完成”和“已完成”两部分内容之外,管理层还可通过“我的下属”查看直属三层关系内下属的任务情况。
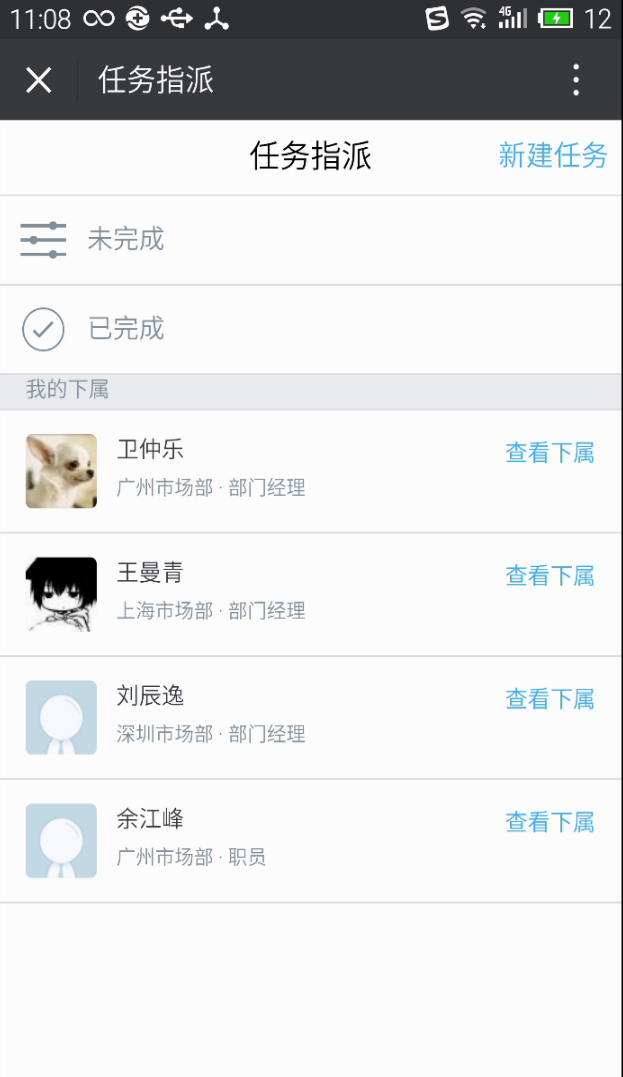
4.文件柜
文件柜包含“个人网盘”、“公司网盘”和“收到共享”三部分内容组成。
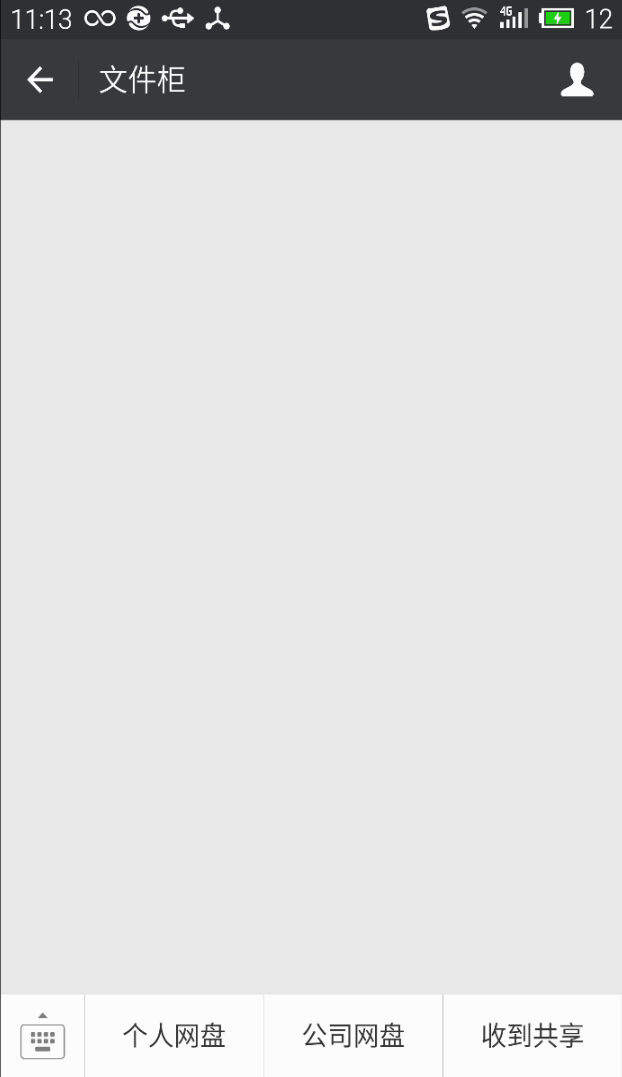
(1)个人网盘
点击个人网盘进入,可看到所有个人网盘中的文件夹信息,通过不同的文件夹进入,可找到相关分类里面的文档资料。
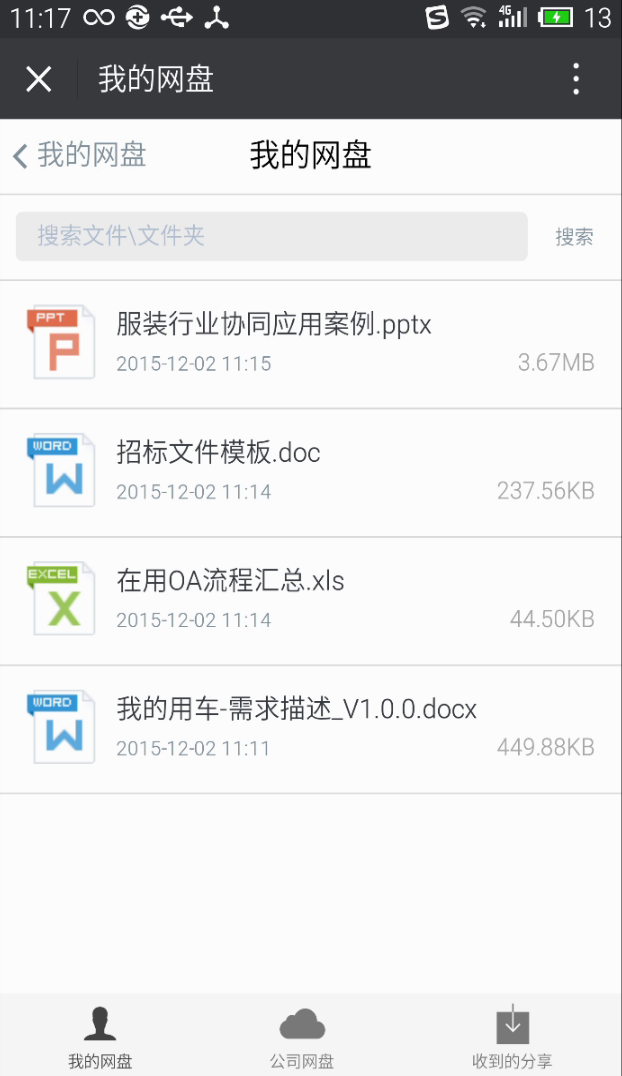
点击某个文件进入,可快速查看文件全文内容。
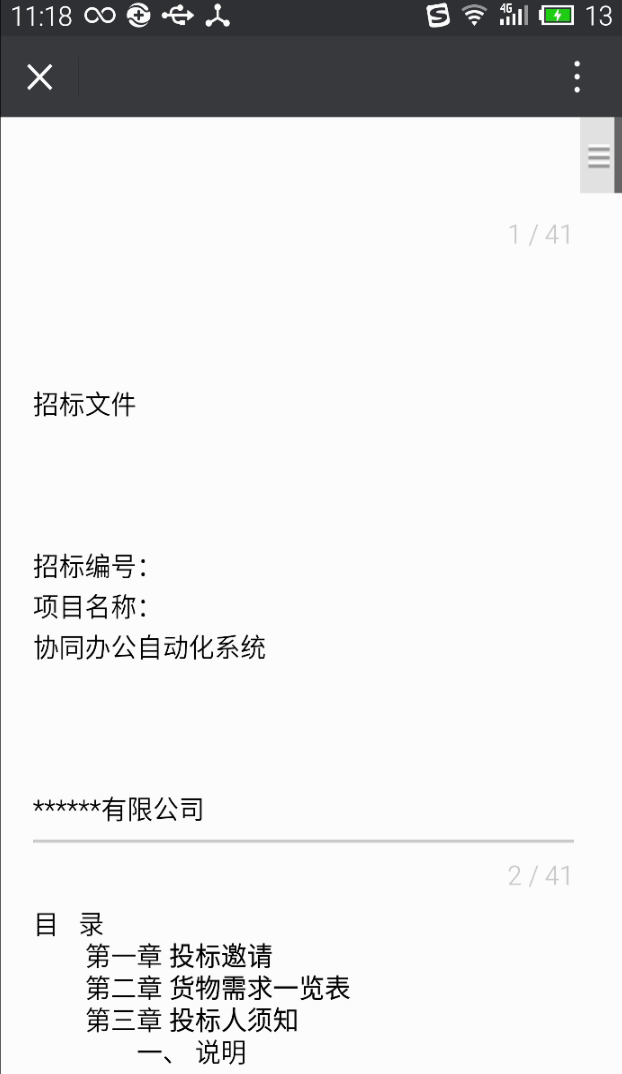
长按某个文件,可进行下载或者删除操作。
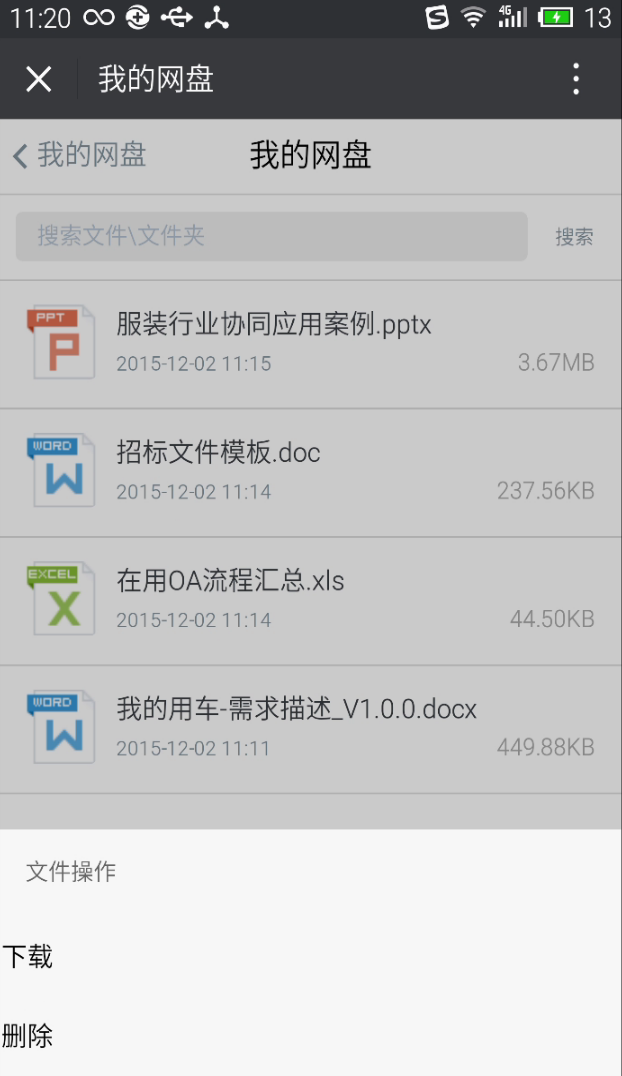
(2)公司网盘
公司网盘的文档是管理员或者有文档上传权限的人共享的,企业网盘里面的文档可设置查看、下载等权限,如果文档不能下载,可能是文档设置了下载权限不支持操作。
(3)收到共享
有其他同事共享文档给你,可通过“收到共享”板块进行查看。
5.个人门户
个人门户主要是企业微博和其他信息模块动态的展示地方。

(1)分享
点击分享即可进行企业微博信息编辑。系统支持@功能,直接@你需要找的人,让信息传达更准确及时。

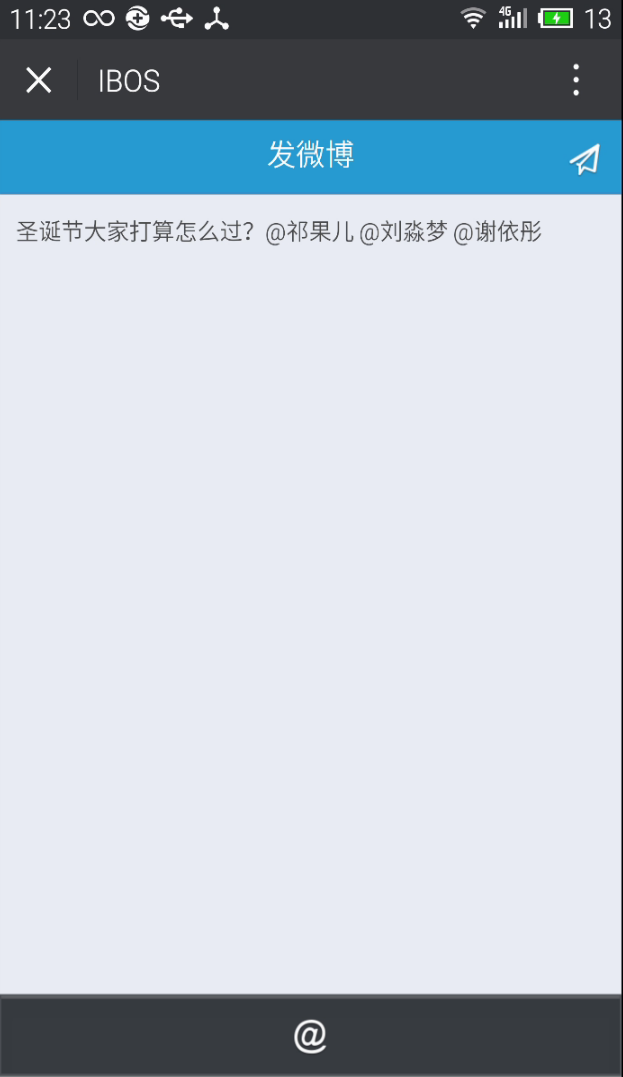
(2)我的分享
点击我的分享即可进入个人微博页,此处可展示个人微博所有发布信息、关注用户和粉丝数量。
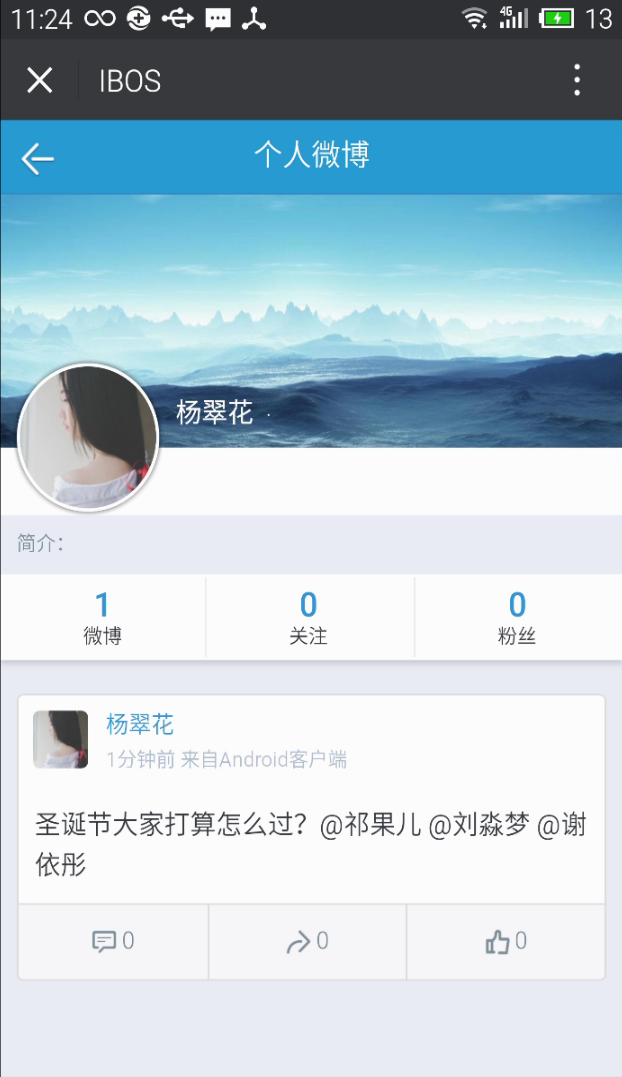
(3)全部动态
公司所有员工发布的微博内容。
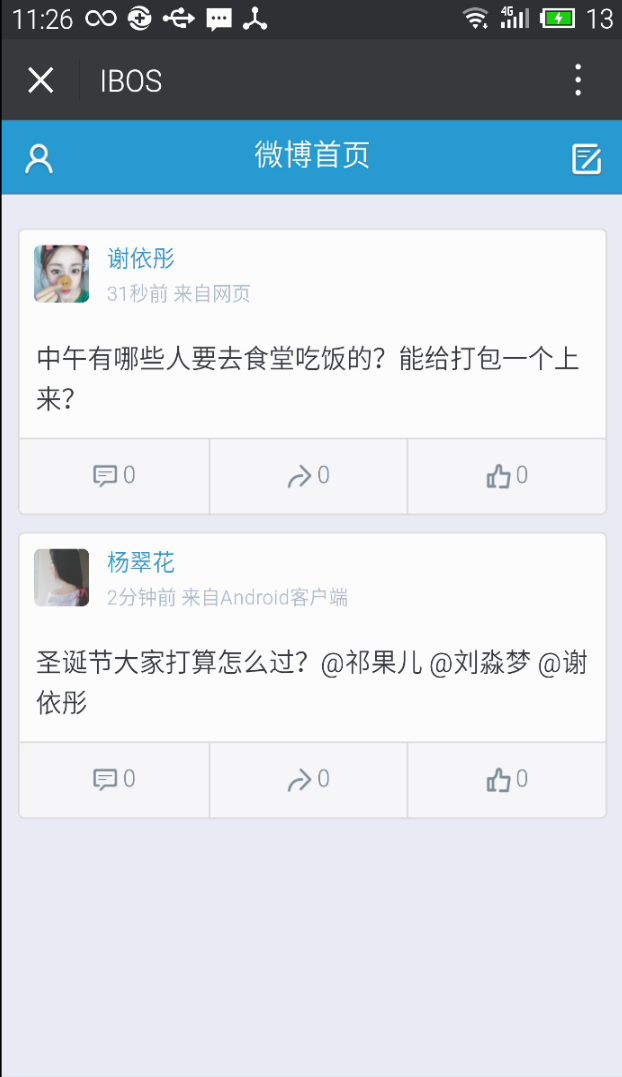
6.聊天室
企业号聊天室类似企业内部即时交流群,所有企业内部员工都可以在里面发送信息,部分用户好奇为何屏幕会出现两条一模一样的消息。其实右边绿色部分内容是只能自己看到的,而左侧OA用户名显示的消息代表发送成功。
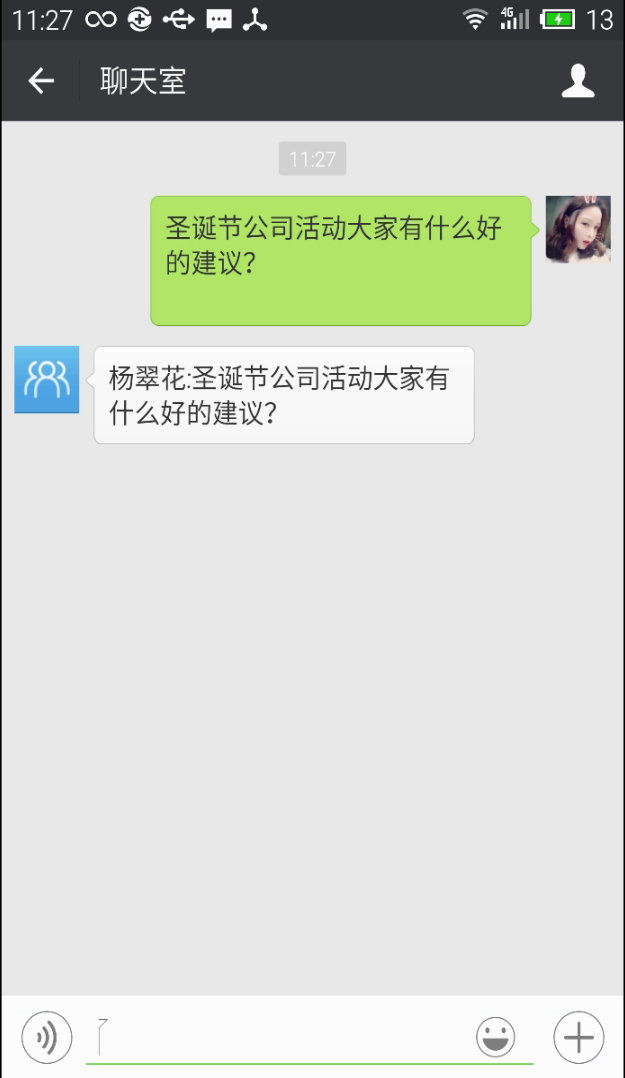
同时,聊天室支持发送表情和语音,让沟通场景更多丰富
7.日程
通过企业号日程模块,用户可快速添加和查看自己的日程安排情况。
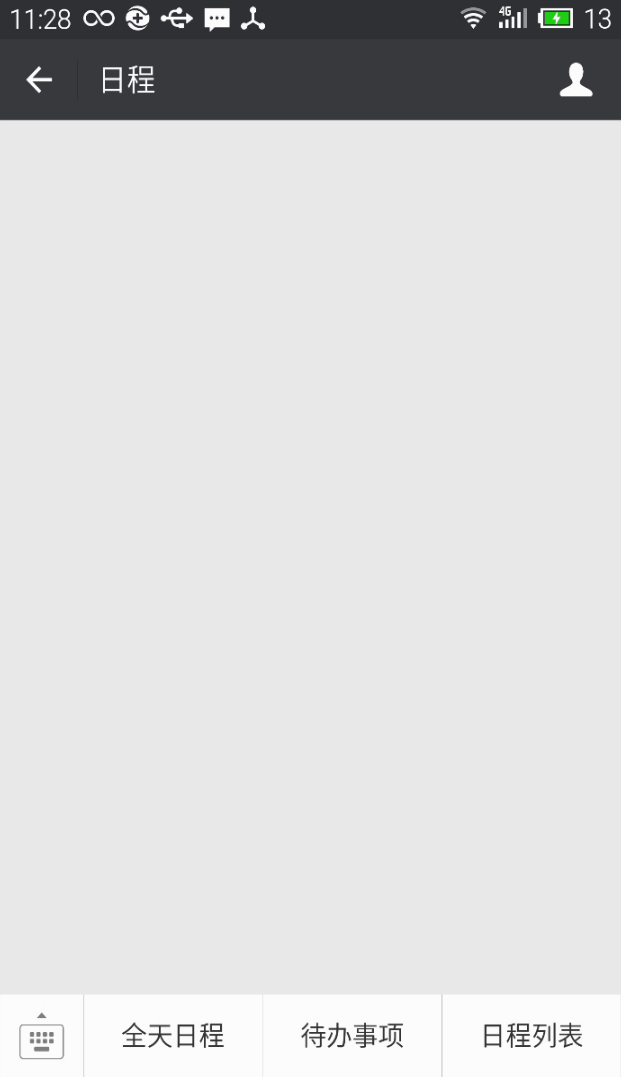
(1).添加日程:
点击菜单栏左下角的图标,在编辑框中输入日程内容,点击右方的添加图标即可成功添加日程,已经添加的日程会同时形成待办,点击该日程即可完成日程。
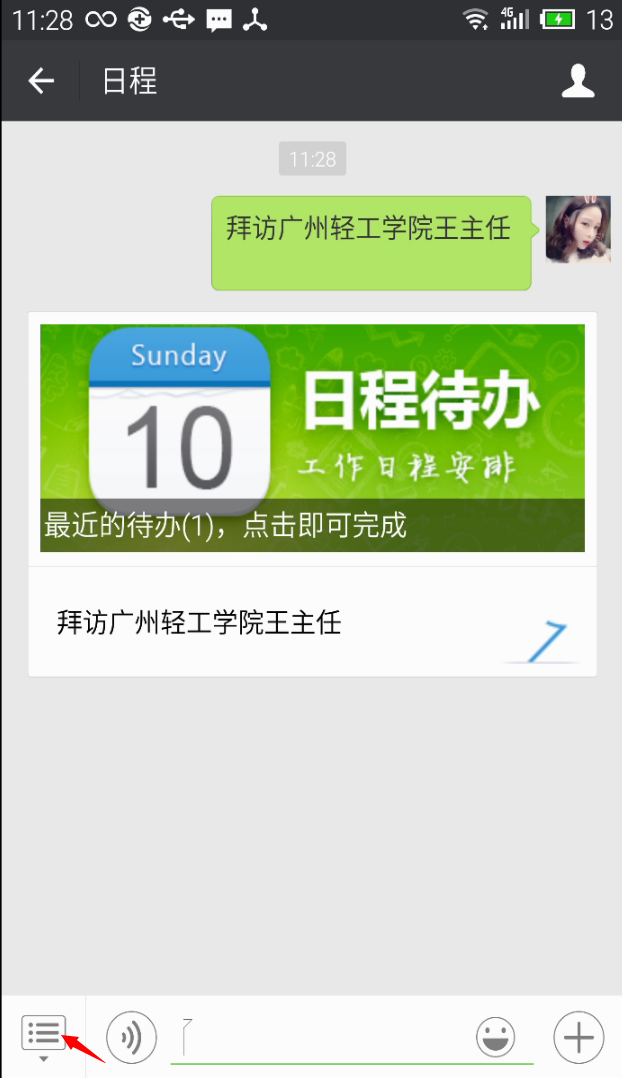
(2)我的日程
点击我的日程进入,可看到当日的所有日程列表,点击右上角的“创建”,可添加新的日程。
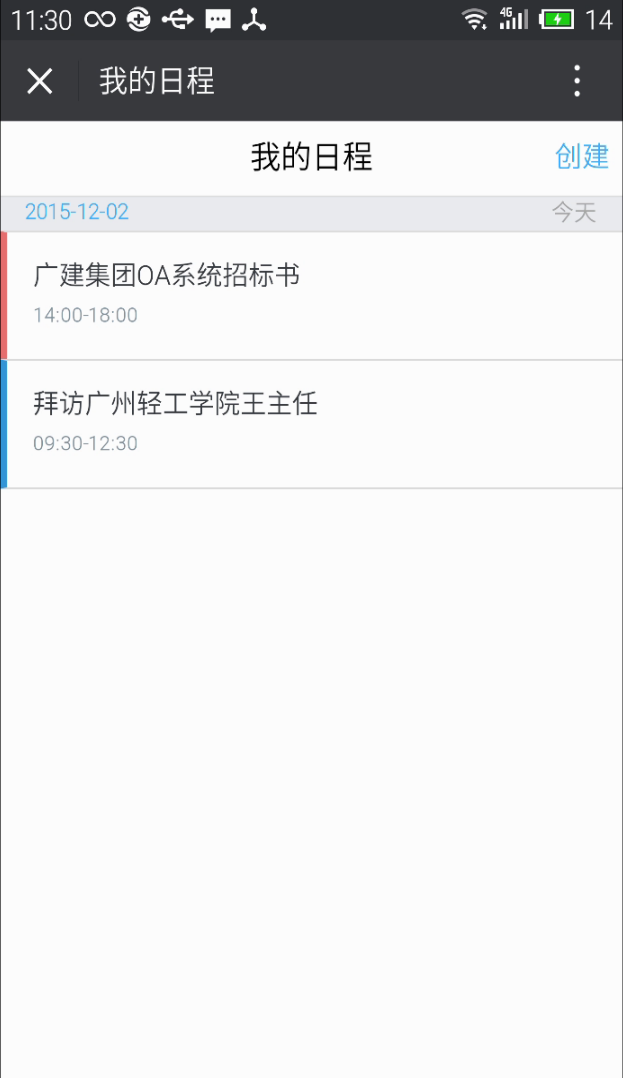
新建日程时,输入日程内容后,用户可自定义设置日程的周期,如果是全天的工作可开启全天的按钮。同时,系统提供设置日程的背景颜色。
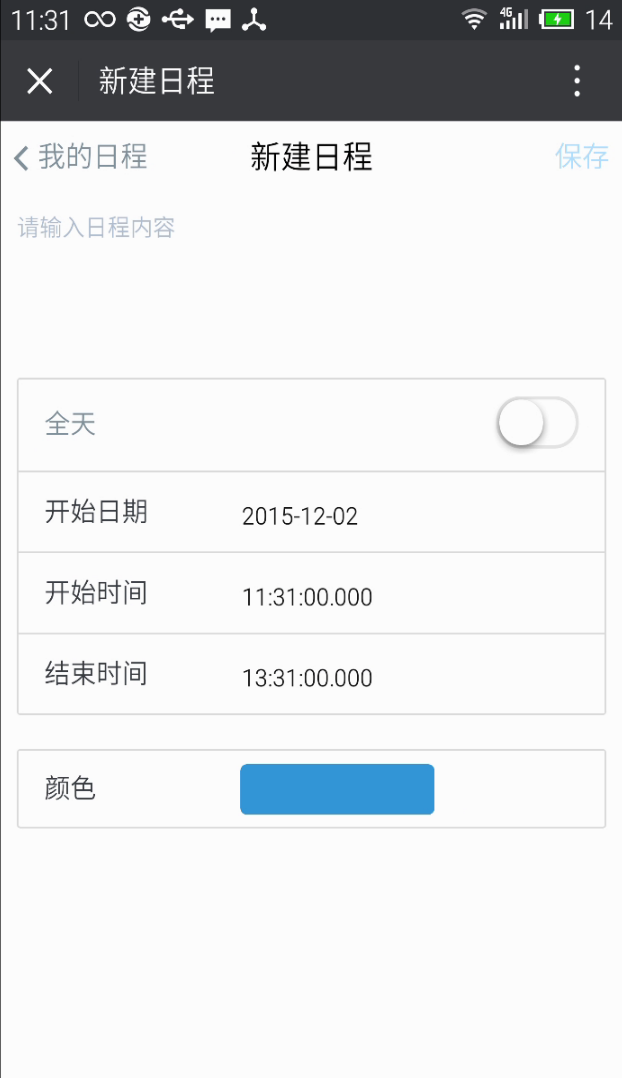
8.日志
员工需要通过工作日志记录每天的工作情况,及时汇报让领导了解员工工作情况和仅作进展进度;同时,用户也可以通过日志编辑来总结今日工作的利弊,及时的进行反省,做到有效的扬长避短,提高个人工作能力。
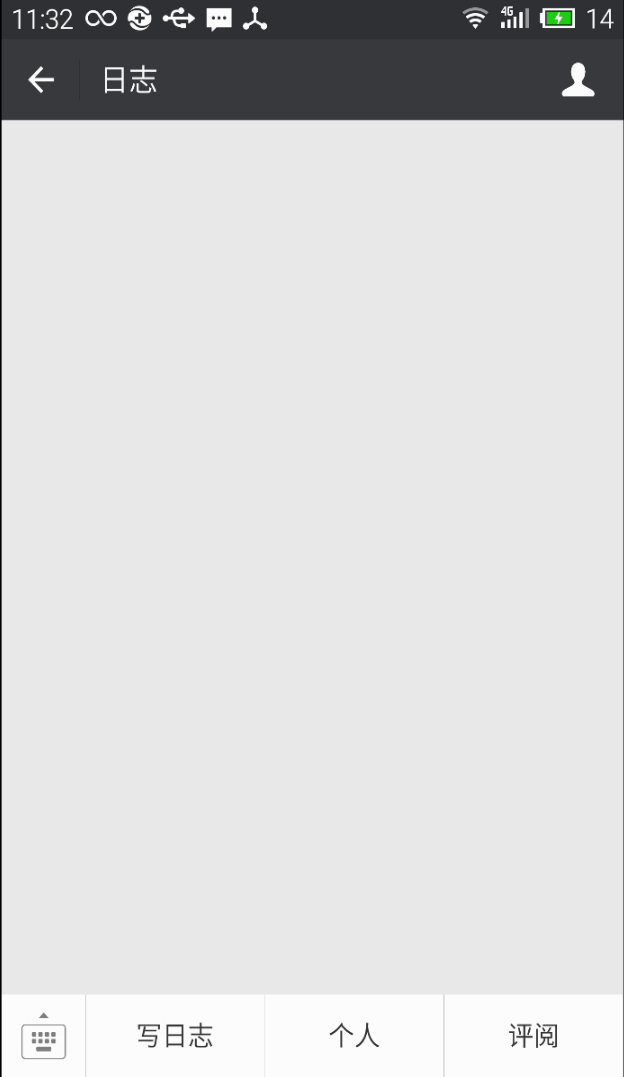
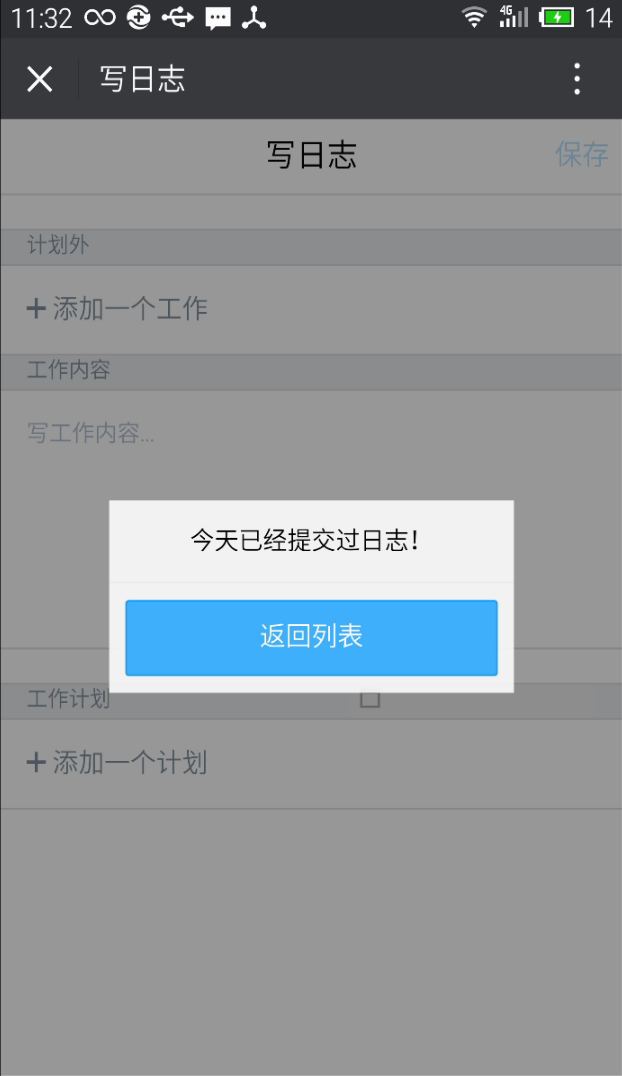
(1)写日志
点击写日志进入日志编辑页面,今日计划外内容,拖动选择工作进度。编辑工作内容后,可设置次日或者以后某天的工作计划,让工作的衔接更完美。

(2)评阅日志
点击评阅日志进入,可看到自己直属下属的所有用户列表,点击其中一个用户进入,可查看当前用户近期提交的工作日志,了解下属的工作情况。
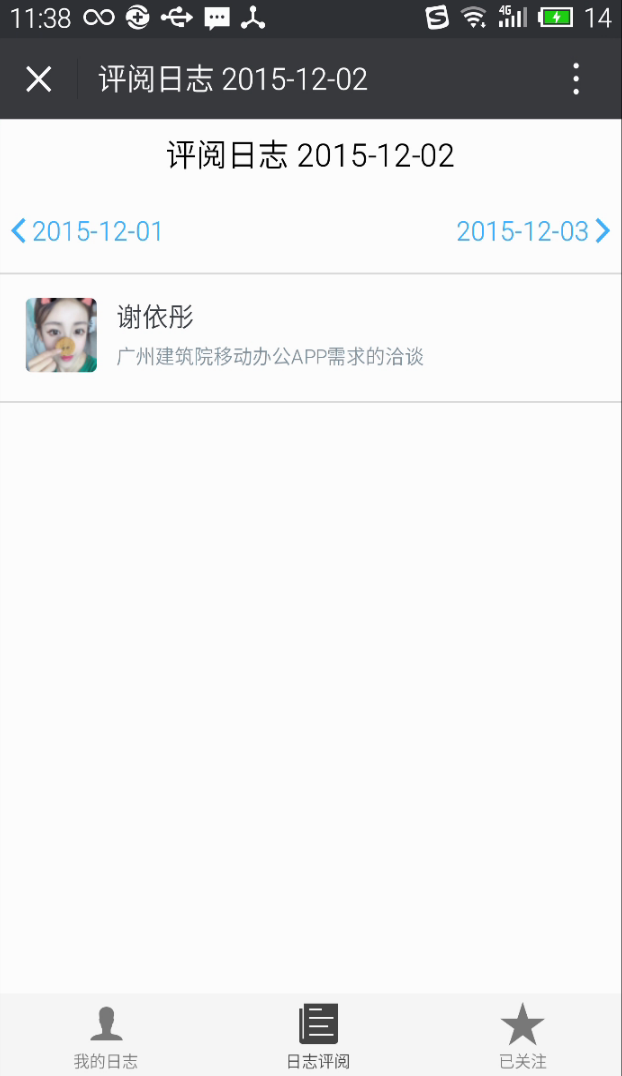
点击其中一篇日志进入,可查看下属工作的详细内容。同时还能快速进行评论。
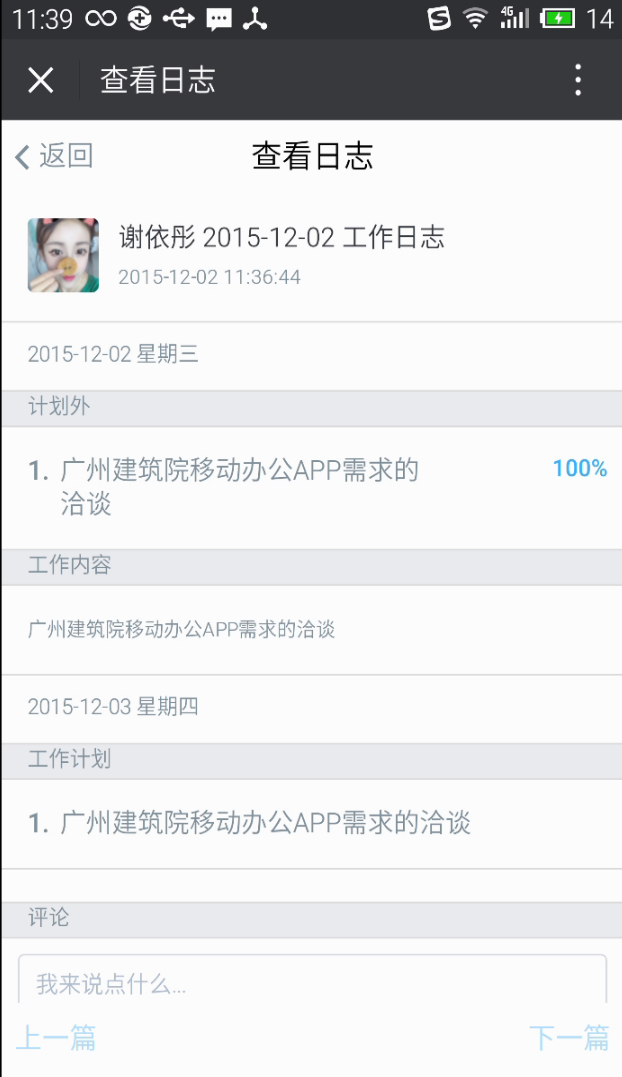
日志评论支持文字和图章评论。文字评论直接输入文字后“发送”即可评论成功;而图章评论是针对员工的工作结果用图标来进行表示。

图章展示图如下所示:
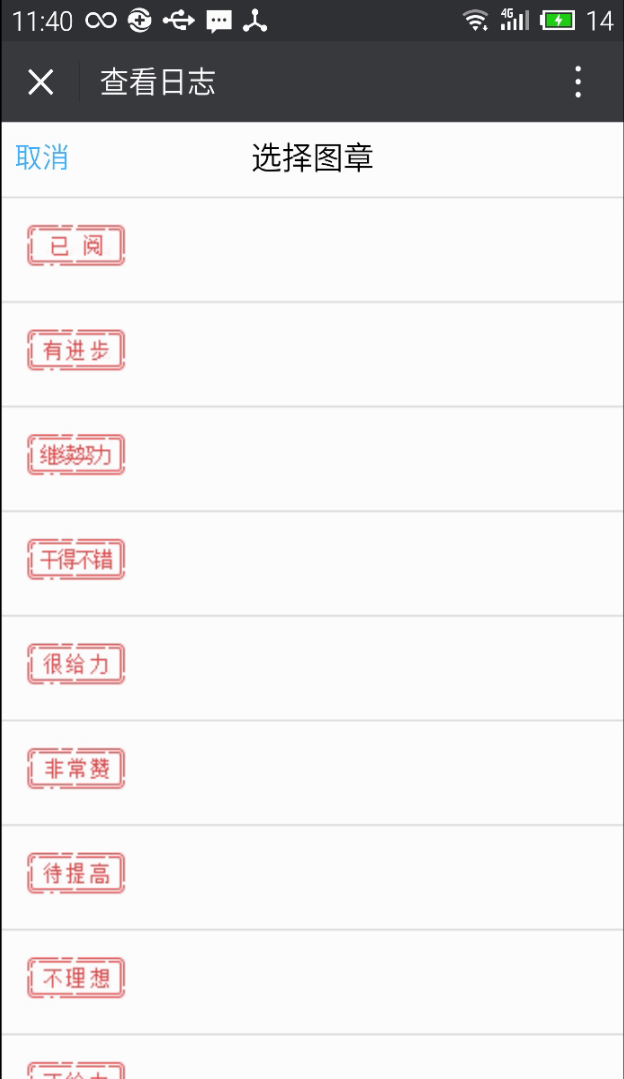
9.通讯录:
公司所有员工的资料都会在添加用户后同步到通讯录中;点击查看全部人可看到
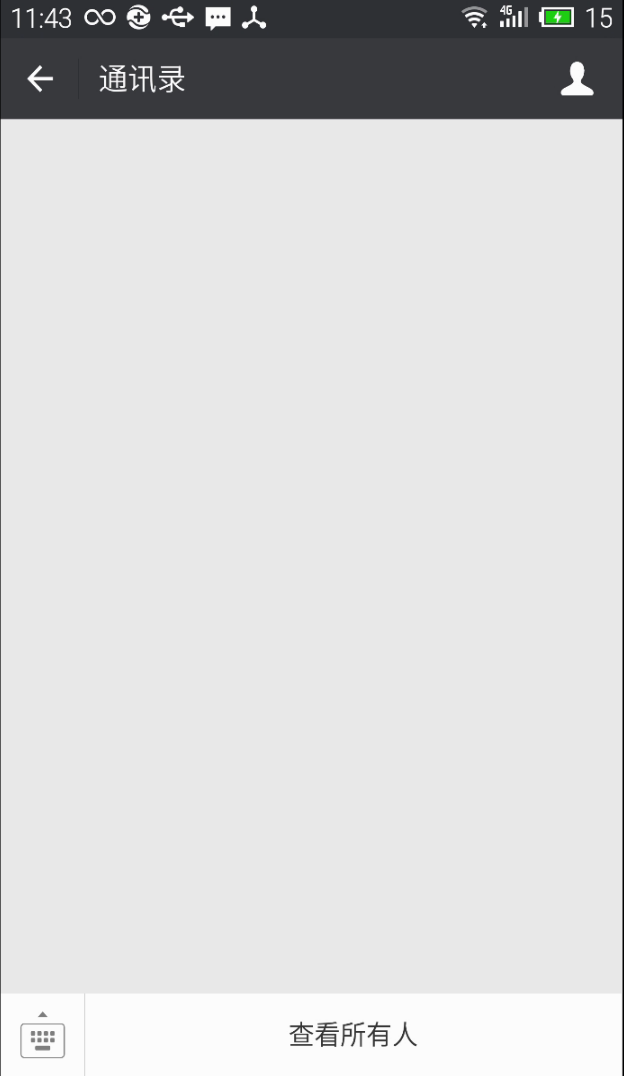
(1)查看所有人
查看所有人可以看到所有员工的联系方式。
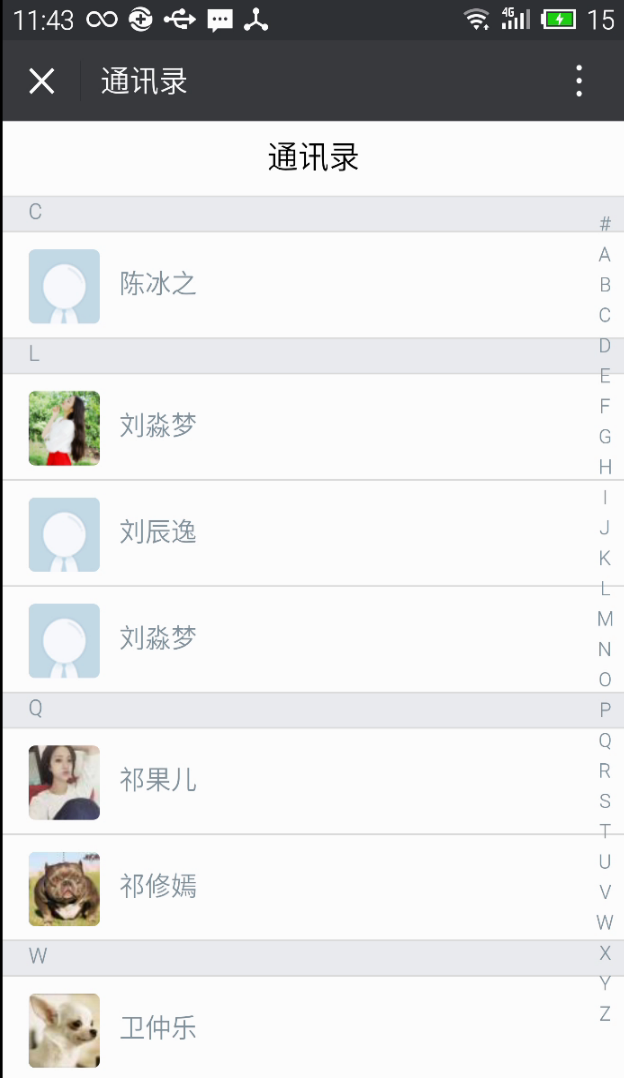
(2)搜索联系人
点击下方菜单栏最左侧的编辑图标,输入需要查找的联系人姓名,系统会自动索引出该联系人的相关信息。
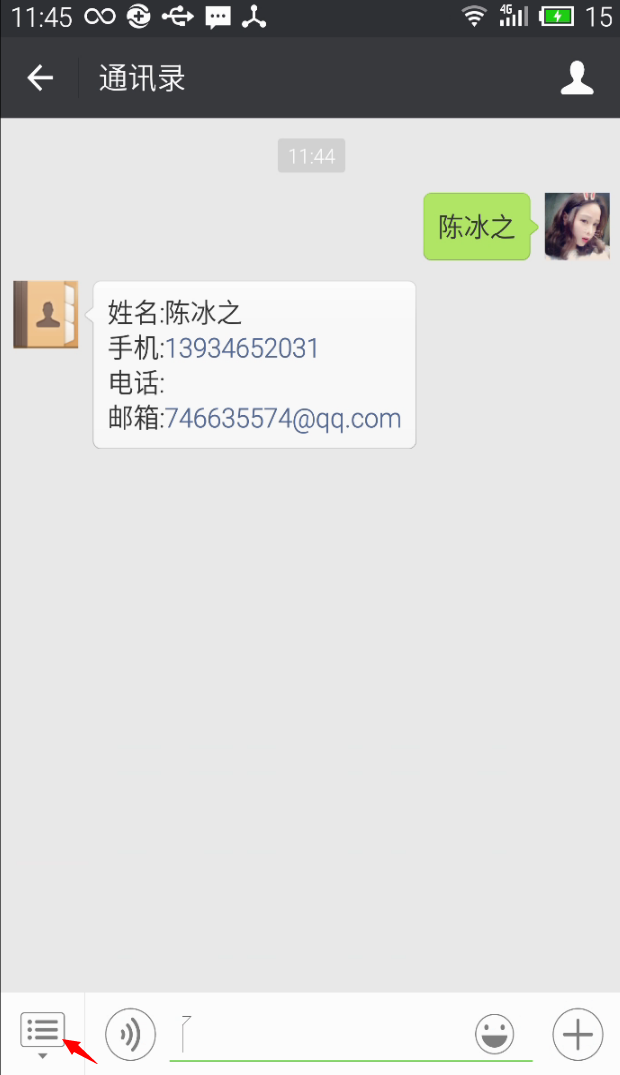
10.邮件
支持快速发送、收取和查看已发送邮件,及时推送有效提高信息到达率。

(1)写邮件
写邮件目前支持两种方式,一种是直接进入“写邮件”板块编辑邮件,另外一种是通过快捷入口进行编辑。
进入写邮件模块后,可通过选人控件查找收件人,支持设置添加抄送和密送,编辑完主内和内容就可快速发送。
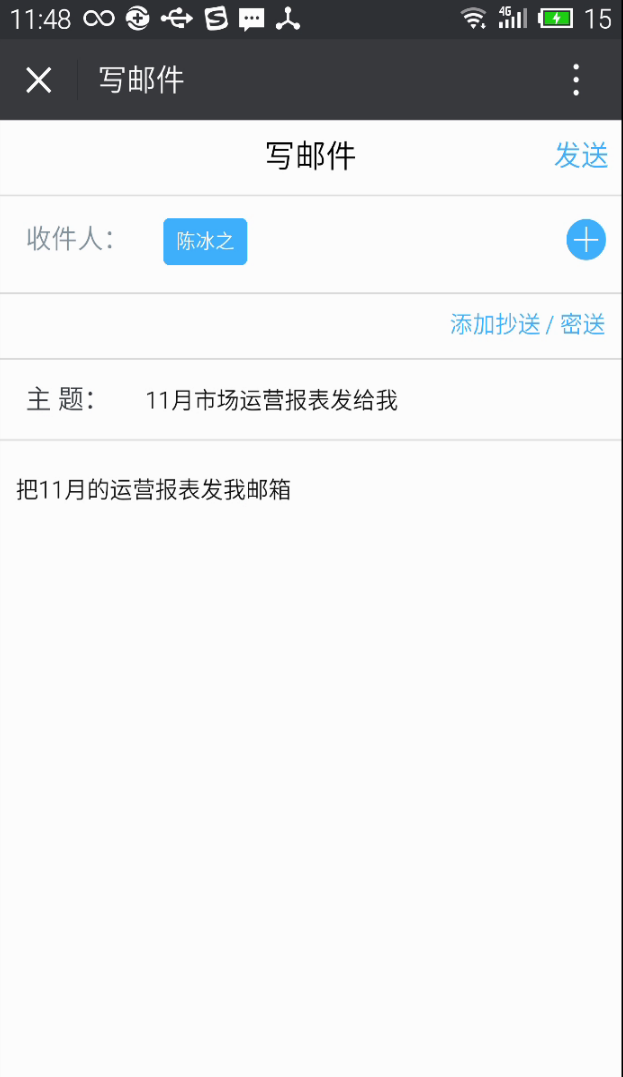
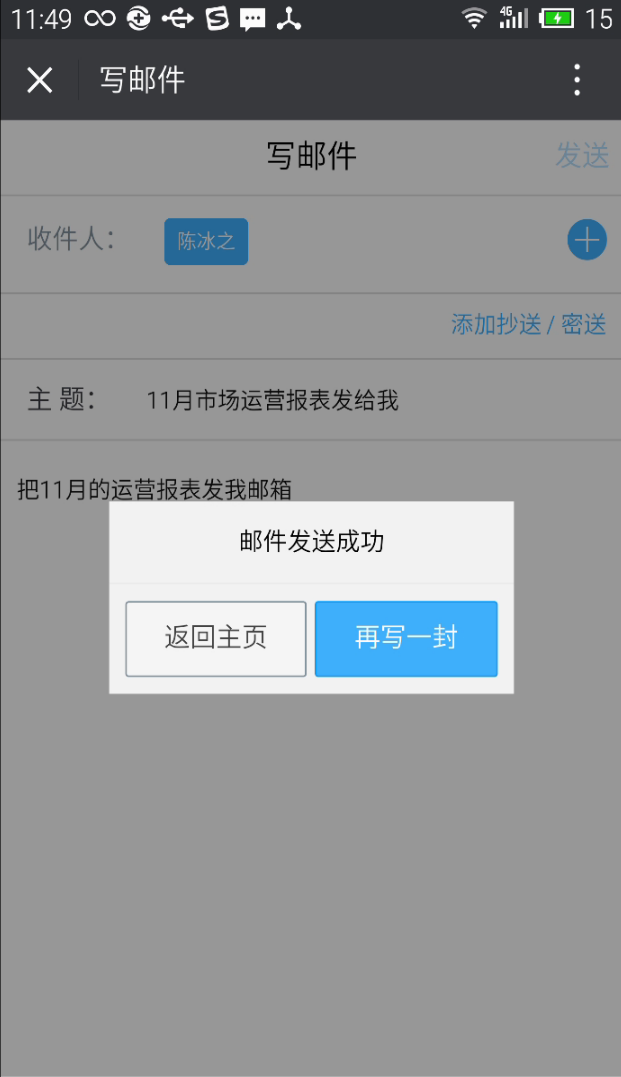
第二种是通过快捷入口发送邮件,点击邮件主页左侧下方的编辑图标,在编辑框中输入收件人姓名/邮件主题/邮件内容,点击发送就可将邮件成功发送到收件人邮箱中。
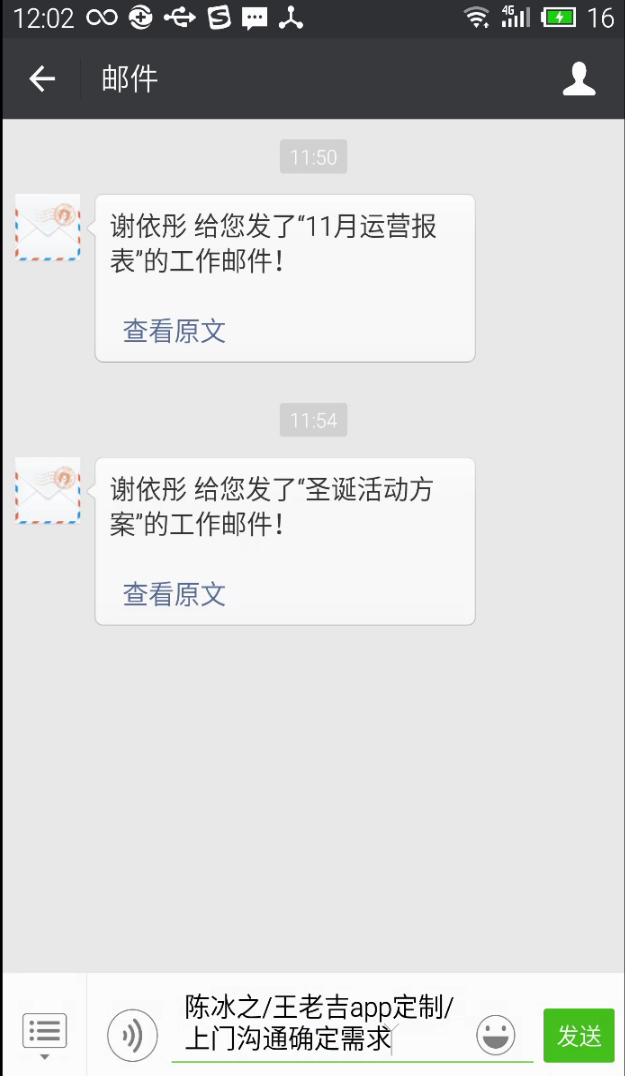
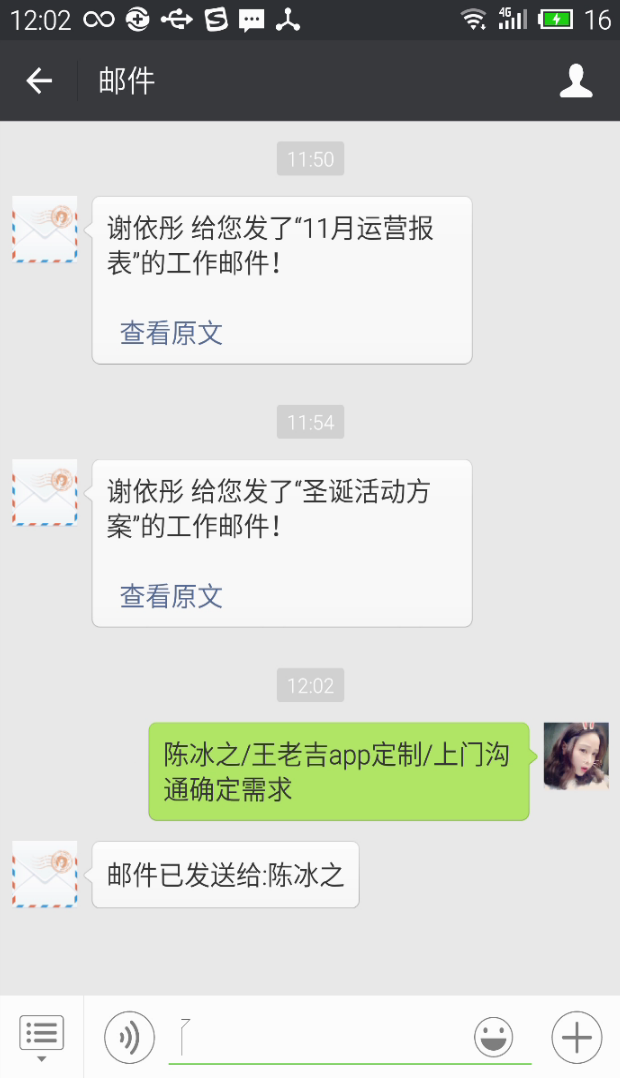
(2)邮件中心
成功发送邮件后会跳转至邮件中心。邮件中心由四部分组成:收件箱、待办邮件、已发送和已删除,用户可通过不同板块查看不同的邮件内容。同时,在邮件中心右方有个写邮件,用户也可以通过此处进行新邮件的编辑。
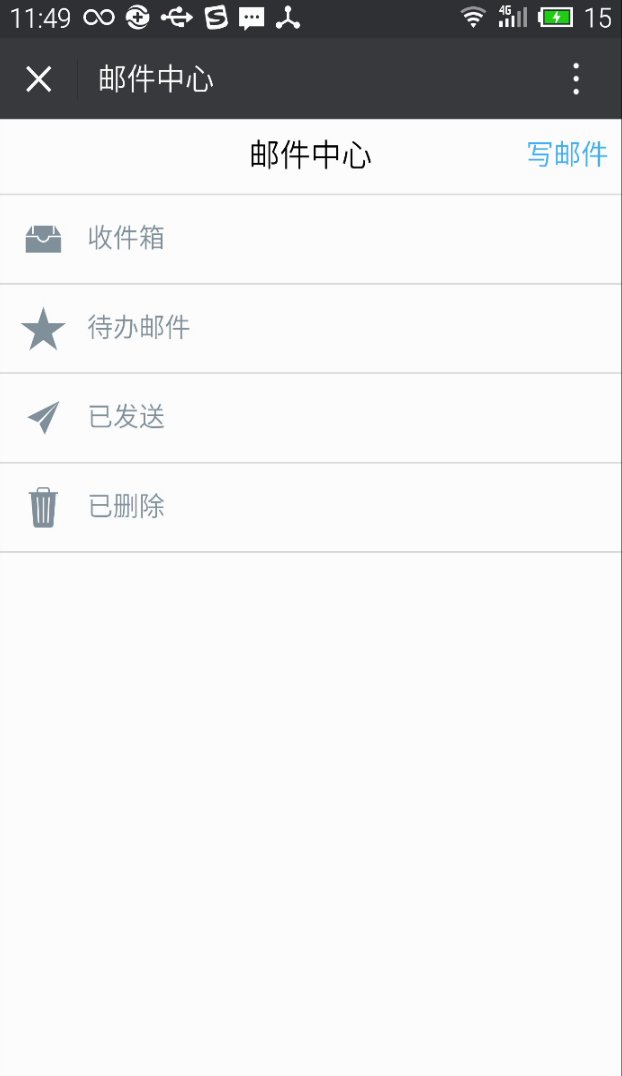
(3)收件箱
用户收到的所有邮件都在收件箱中可以查看,进入收件箱可看到,未查看的邮件前面有个蓝色的实心原点。
点击进入查看邮件内容,可直接对该邮件进行回复、转发、删除和标注待办。

1).邮件回复
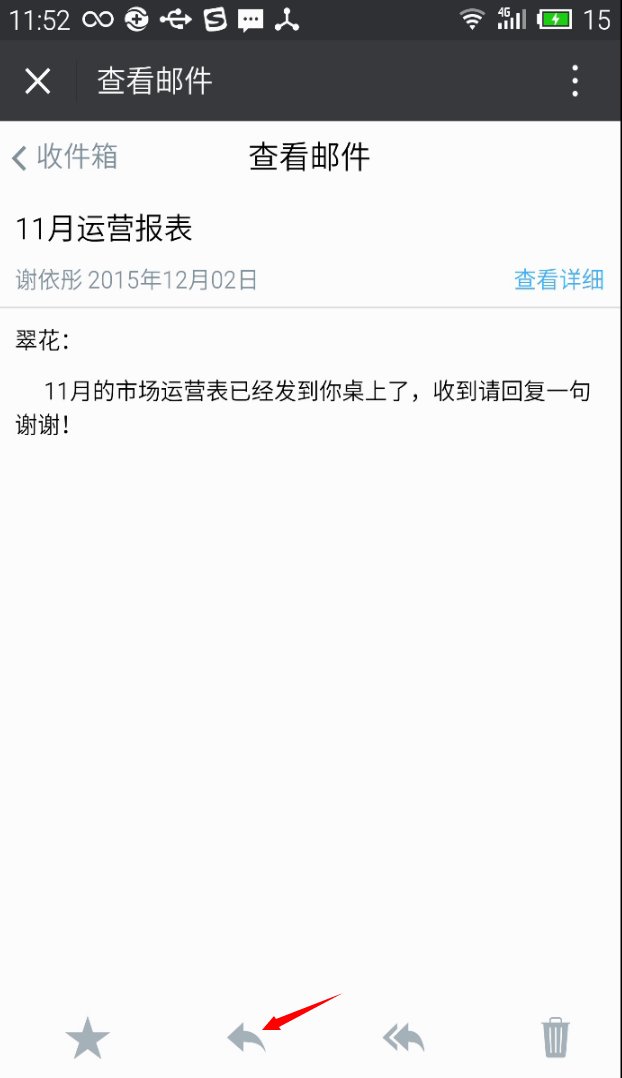
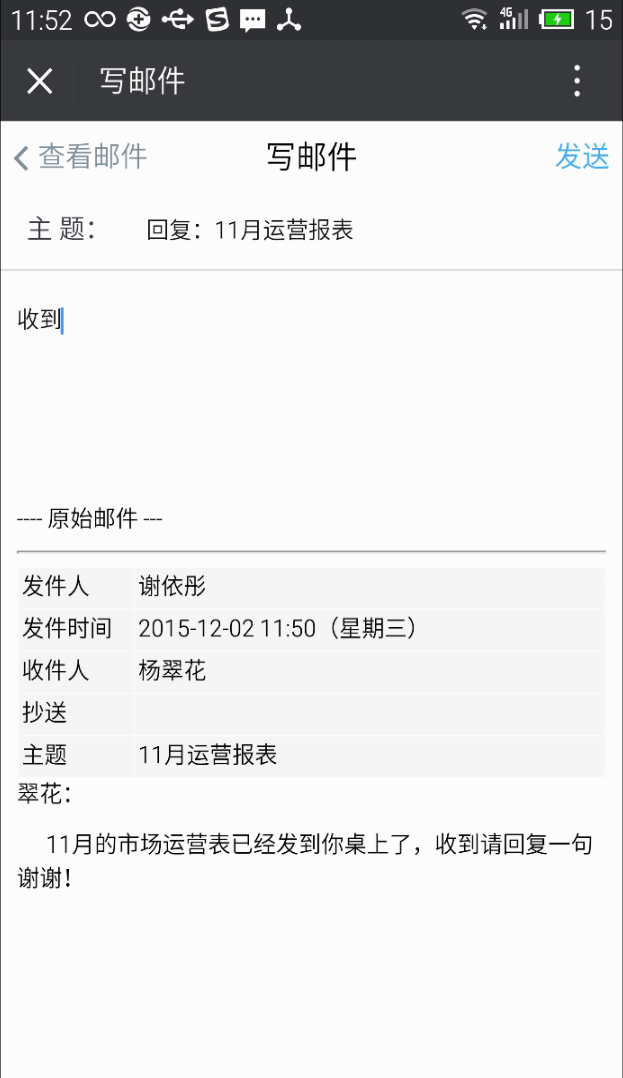
2).标记待办
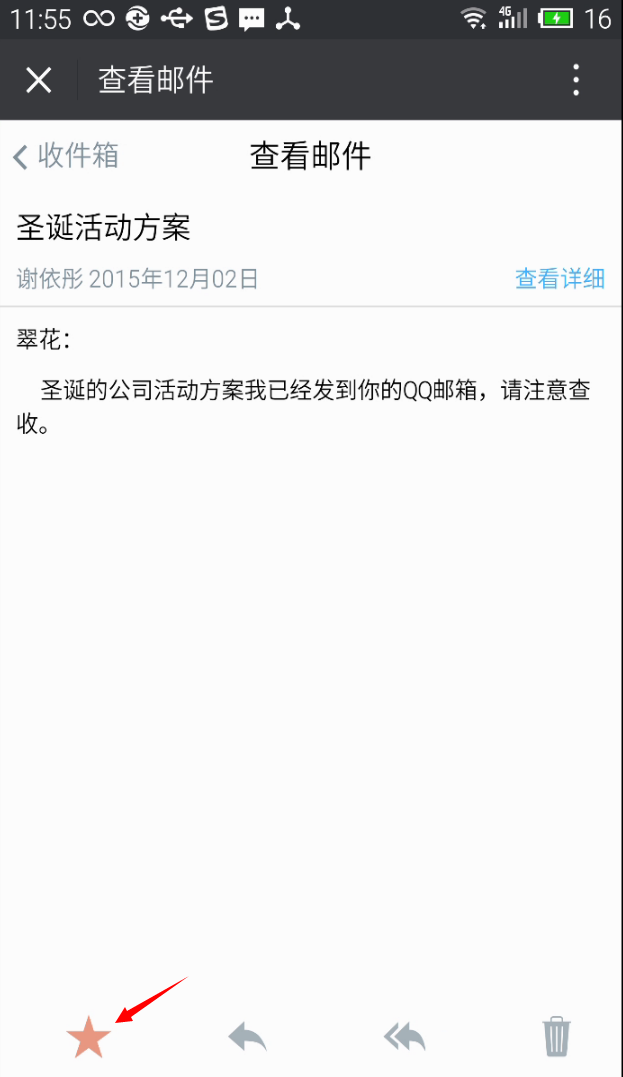
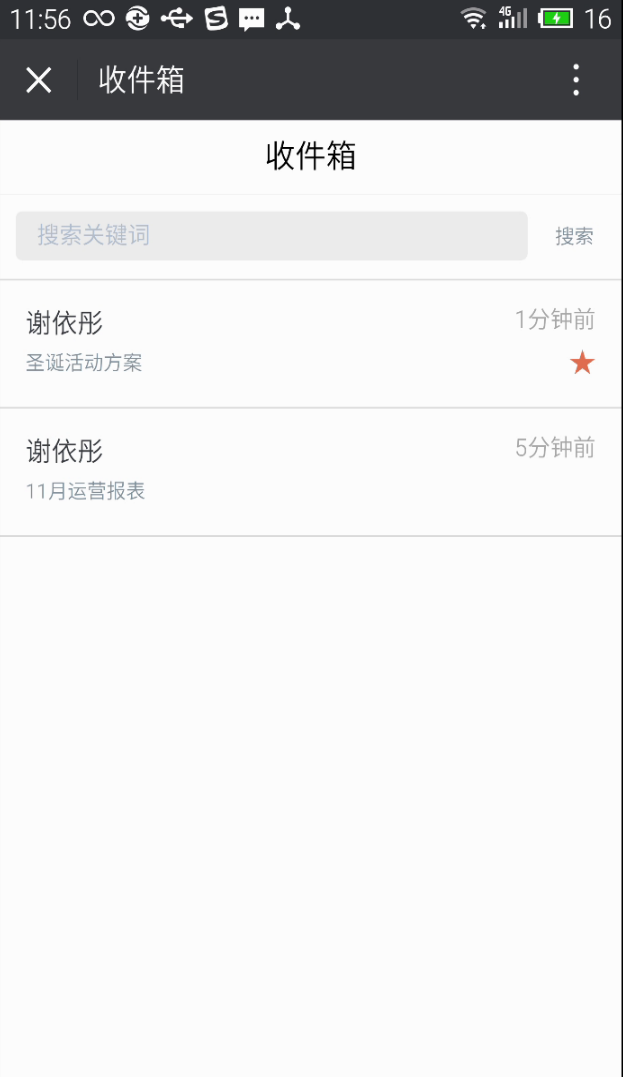
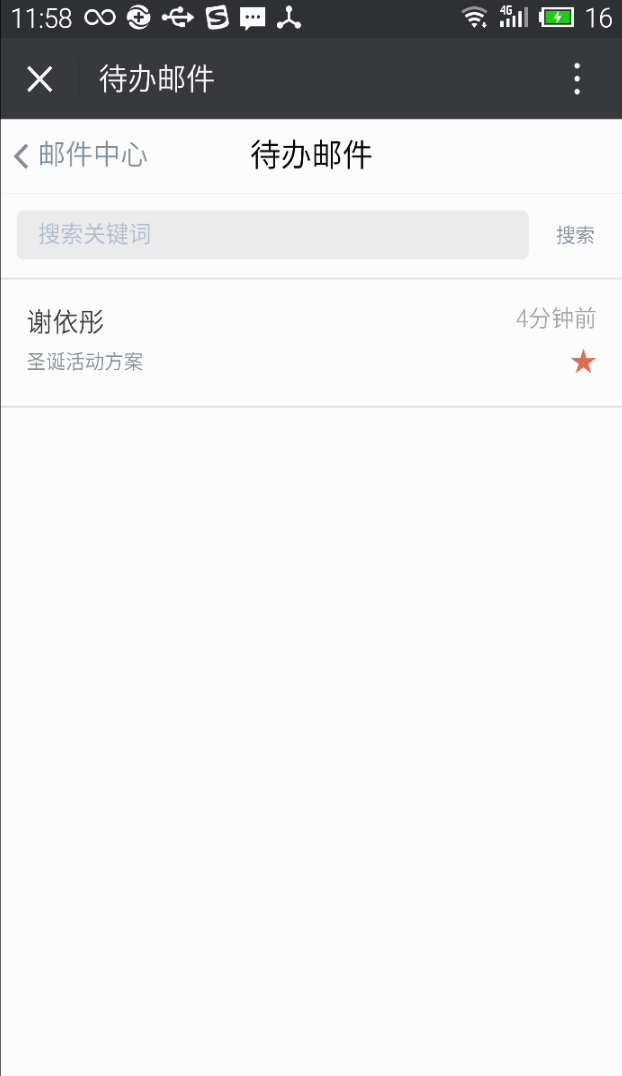
3).长按邮件屏幕下方会弹出邮件操作提示,包含转发、回复、删除。
